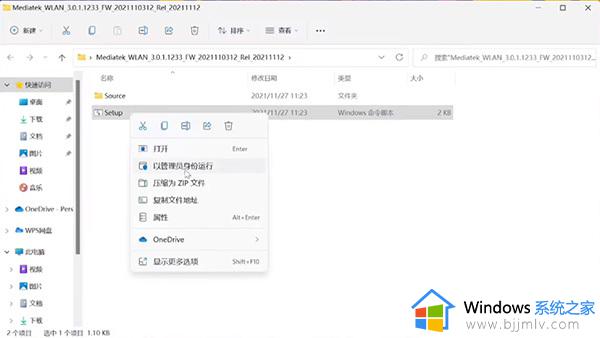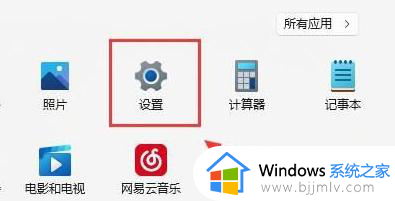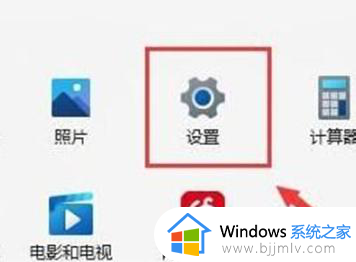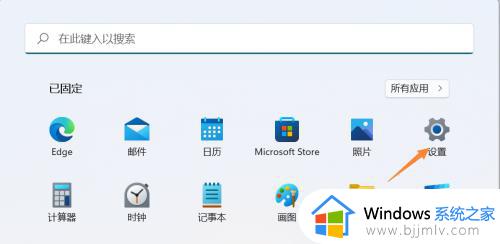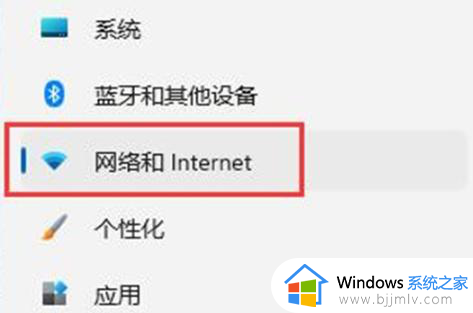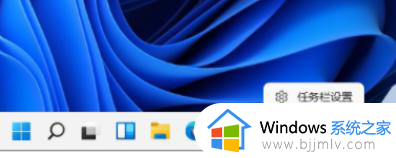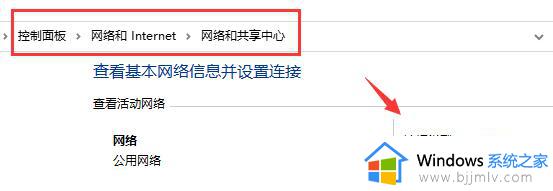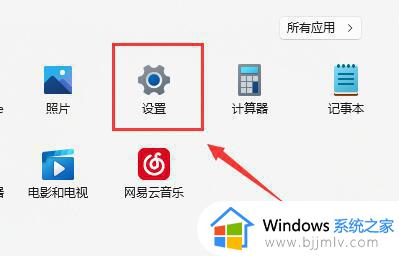win11无线网络设置看不到wlan怎么办 win11电脑WLAN选项不见了如何解决
大家在使用win11系统的过程中,是否遇到过这样一个问题,就是在打开无线网络设置的时候,看不到wlan选项,导致很多操作无法完成,那么遇到win11无线网络设置看不到wlan怎么办呢,有碰到相同故障的用户们可以紧跟小编的步调一起来看看win11电脑WLAN选项不见了的解决方法。
方法一:无线路由器难题
1、查验是不是wifi的难题,拿手机连接wifi查询。
2、要不是,很可能是无线网络口坏掉了,那么就需要对无线路由器开展维修更换新了。
方法二:关掉了wifi网络服务
1、最先点击“逐渐”菜单栏,进入“设置”。
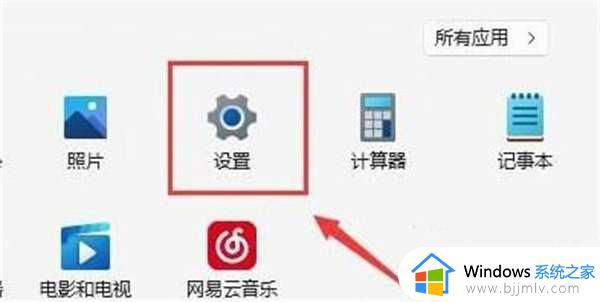
2、随后点击进到“疑难解答”。
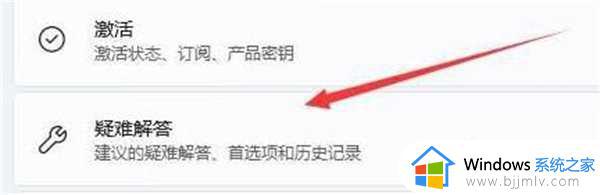
3、在列表中点击“别的疑难解答”。
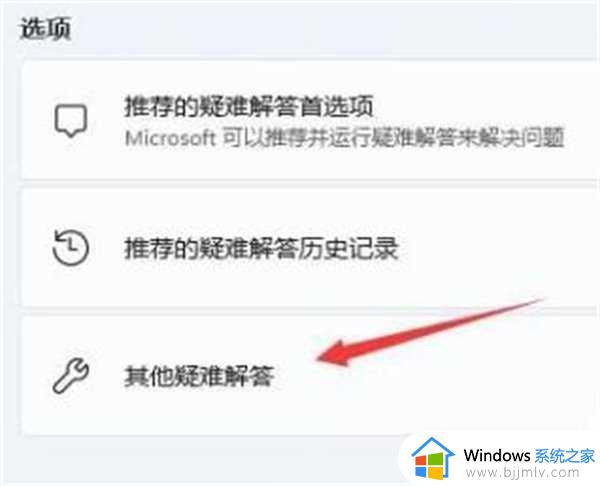
4、接着点一下“internet联接”左边的“运作”就可以。
方式三:欠缺最近的网络接口驱动软件
1、最先能够点击“逐渐”菜单栏,在上面搜索并举到“设备网络适配器”。
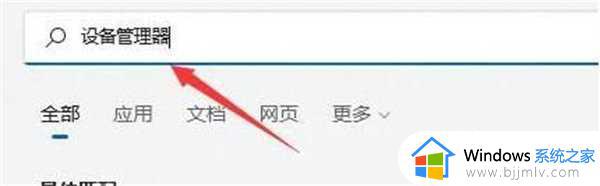
2、然后再进行互联网适配器,找寻无线网络口机械设备,鼠标右键选定,点一下“更新驱动软件”。
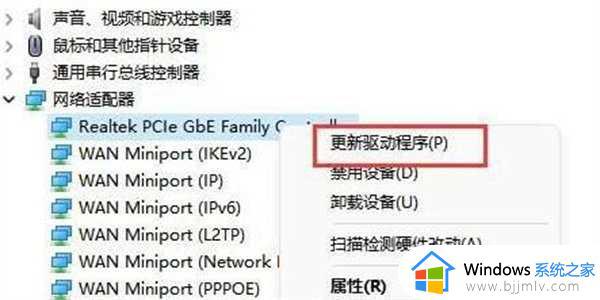
3、最终选择“全自动搜索驱动软件”让电脑上让你搜索并驱动安装就可以。
方式四:服务项目设置
1、最先点击底端“菜单栏”或是“搜索按键”。
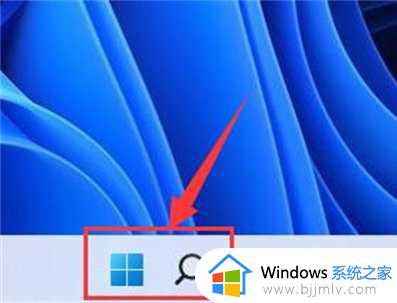
2、在这其中搜索并开启“服务项目”。
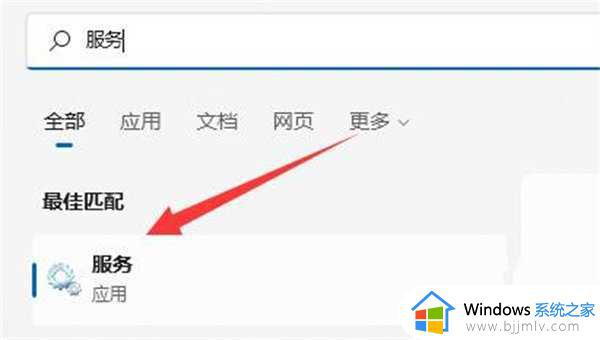
3、在管理目录下,寻找并点击开启“WLAN AutoConfig”服务项目。
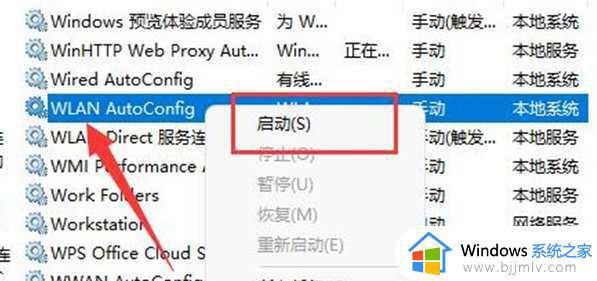
4、打开,将“运行种类”改成“全自动”,并点击下边“运行”。
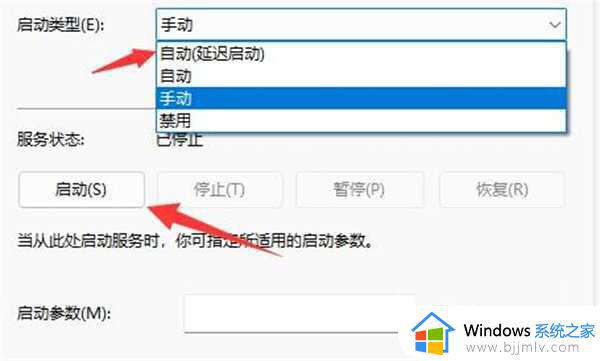
5、最终点击“明确”储存,再重新启动电脑应当就可以见到wifi图标了。
方式五:网络重置
1、可以直接开启设置,进到“互联网和internet”。
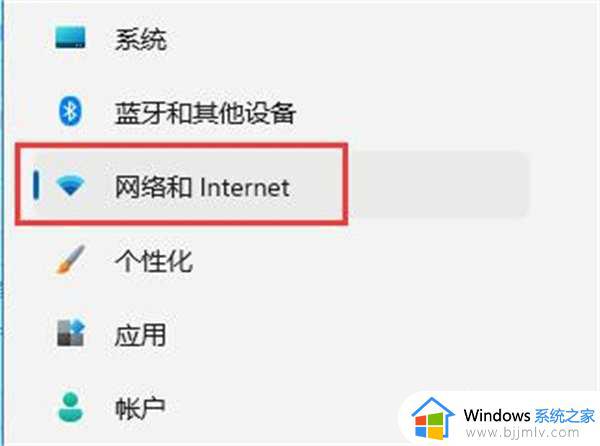
2、才能进入这其中的“高端互联网设置”。
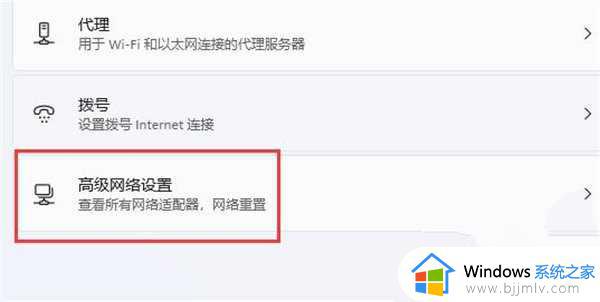
3、随后点击“网络重置”。
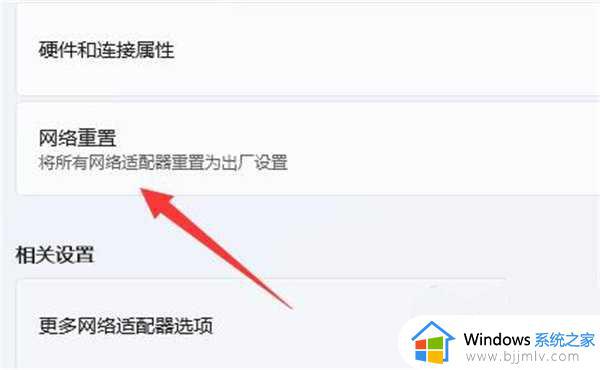
4、最终点击这其中的“马上重设”就可以处理。(电脑会重启,还记得保存文件)。
上述给大家介绍的就是win11无线网络设置看不到wlan的详细解决方法,遇到这样情况的用户们可以参考上述方法步骤来进行解决吧。