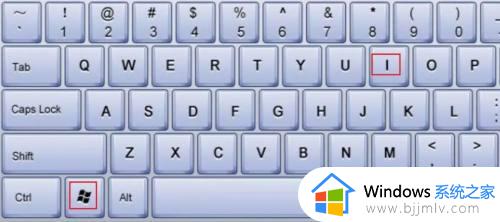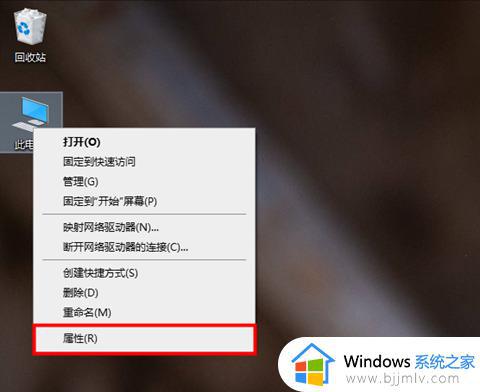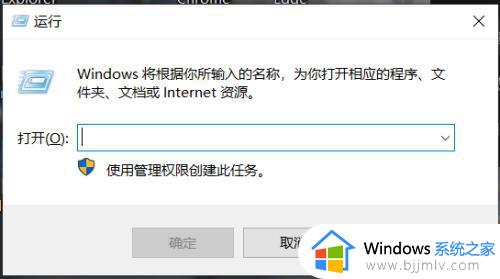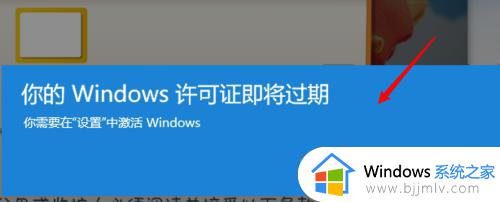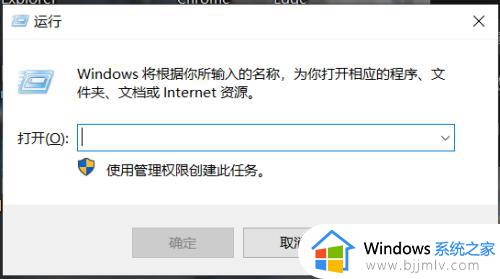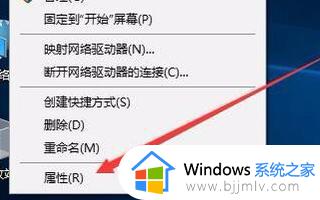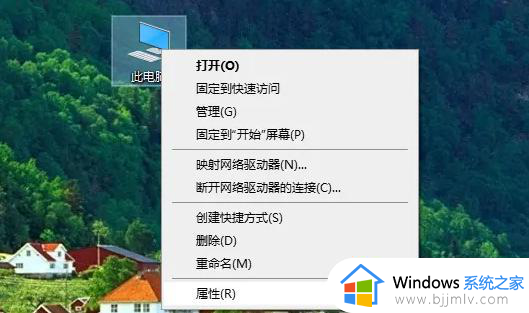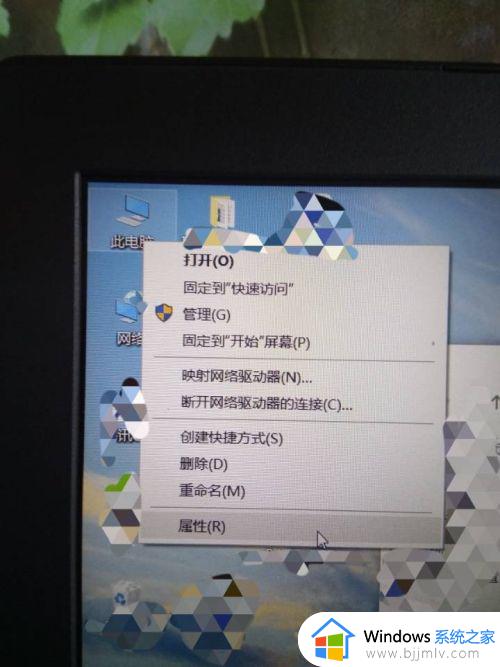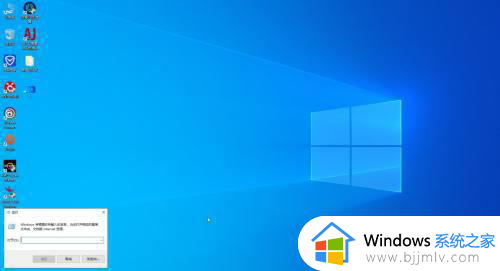win10激活时间查询教程 win10激活时间怎么查
当小伙伴在使用win10操作系统时,可能会发现需要查询激活时间,以确认操作系统是否已经激活以及激活状态,但是我们有许多的小伙伴都不知道怎么操作,因此就想要知道win10激活时间怎么查,那么今天小编就给大家介绍一下win10激活时间查询教程快来一起看看吧,希望对你有帮助。
具体方法:
1、在windows10桌面,右键点击此电脑图标,在弹出菜单中选择“管理”菜单项。
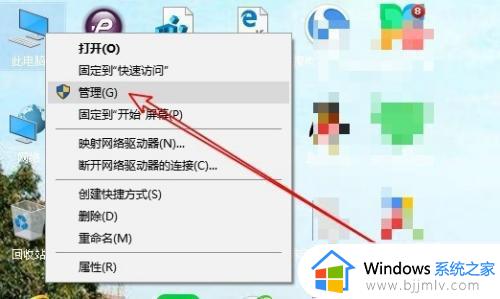
2、然后在打开的计算机管理窗口中,找到“任务计划程序”菜单项。
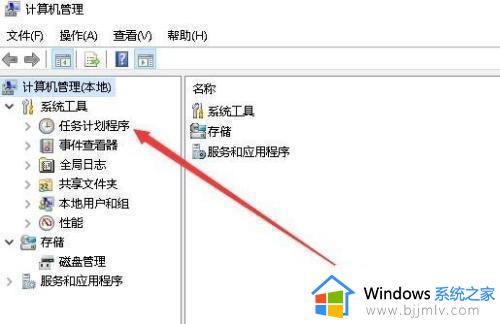
3、接下来依次点击“任务计划程序库/Microsoft/Windows”菜单项。
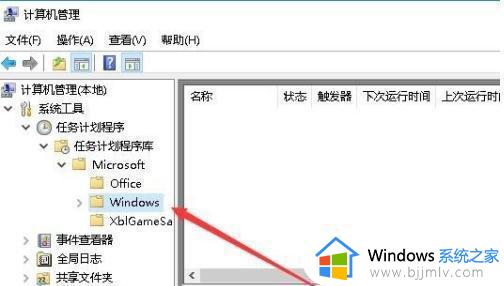
4、点击右侧的“创建任务”快捷链接。
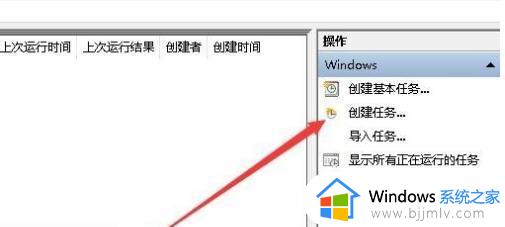
5、接下来在打开的创建任务窗口中,常规选项卡页面中,名称输入一个任务的名称。
6、接下来再点击上面的“触发器”选项卡,然后点击左下角的“新建”按钮。
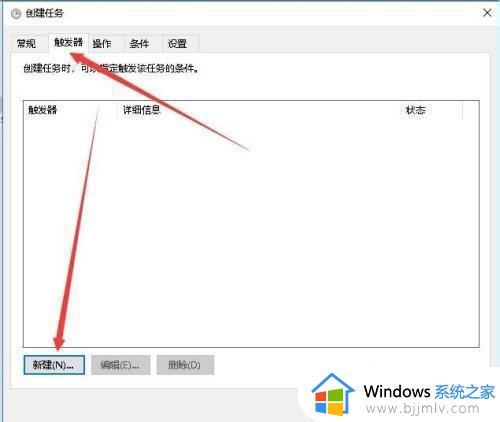
7、接下来就会弹出“新建触发器”的窗口,在这里设置每天启动的时间即可。
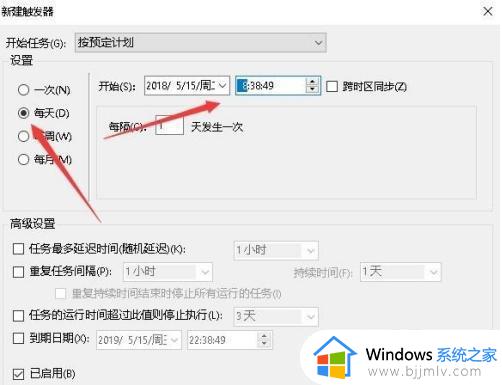
8、接下来再点击“操作”选项卡,在打开的操作选项卡页面中点击左下角的“新建”按钮。
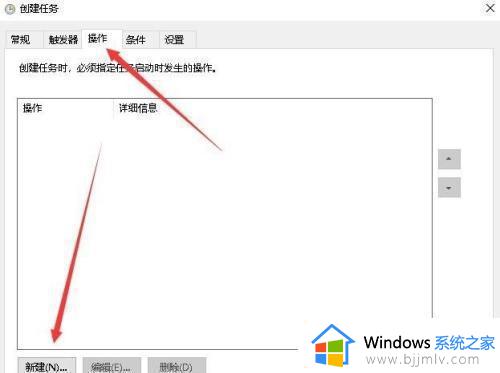
9、在打开的新建操作窗口中,点击“操作”下拉菜单。在弹出菜单中选择“启动程序”菜单项,然后在下面的程序或脚本文本框中选择要运行的程序。
10、最后点击确定按钮,回到计划任务窗口中,在这里就可以看到刚刚创建的计划任务了。
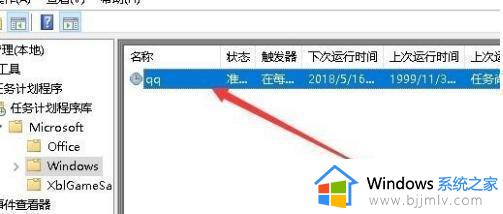
以上全部内容就是小编带给大家的win10激活时间查询教程详细内容分享啦,有需要的小伙伴就快点跟着小编一起来看看吧,希望可以帮助到大家。