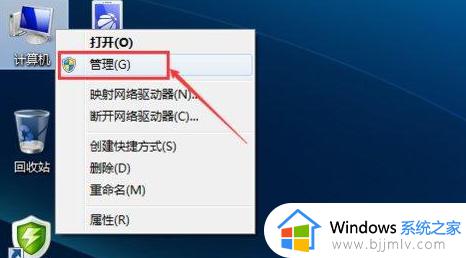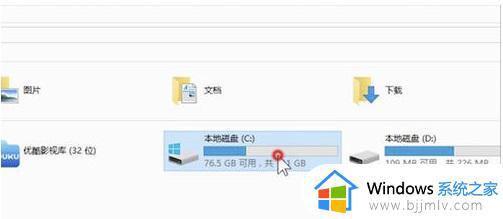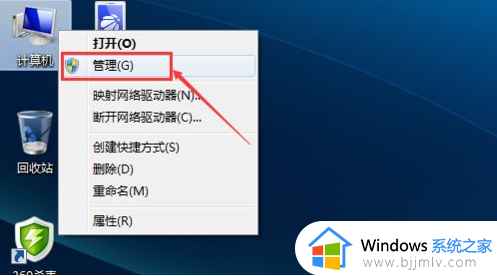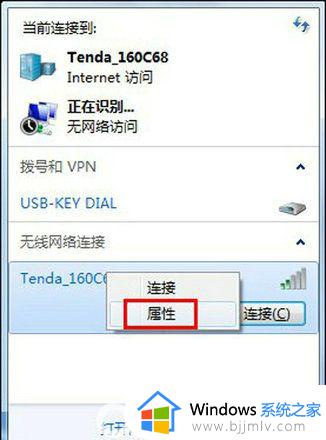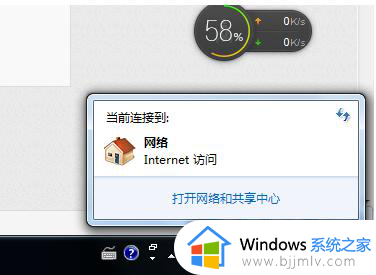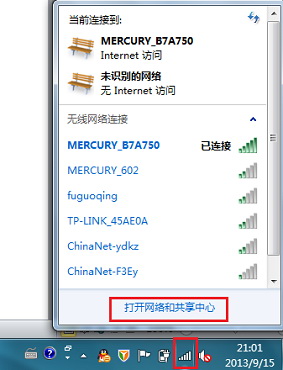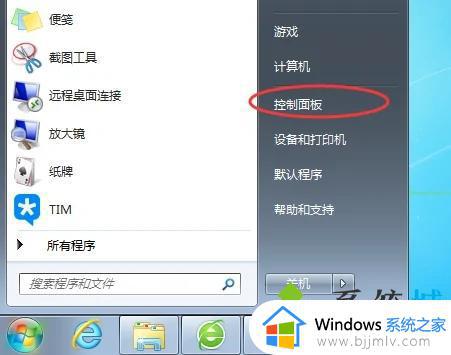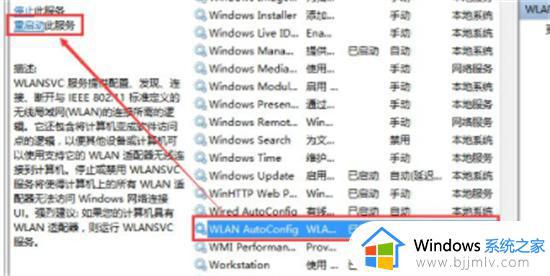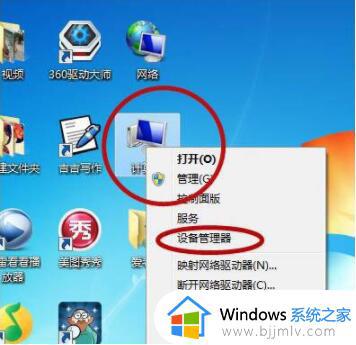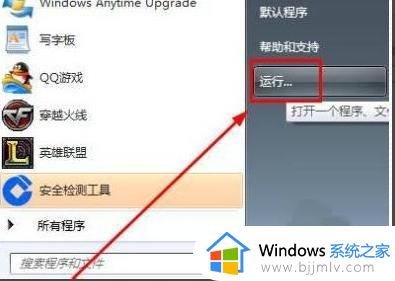win7联网上不了网络怎么办 win7电脑连接网络无法上网如何解决
我们现在很多小伙伴在使用win7操作系统的时候都需要联网进行使用的,因为我们很多功能都是需要网络的,但是最近有小伙伴遇到了连接网络无法上网的情况,遇到这种情况我们应该怎么办,接下来小编就带着大家一起来看看win7电脑连接网络无法上网如何解决,快来看看吧。
具体方法:
方法一:将IP地址设置为自动获取
一、如何设置静态IP地址:
1、鼠标点击任务栏右下角的“网络连接”图标,选择打开“网络和共享中心”。
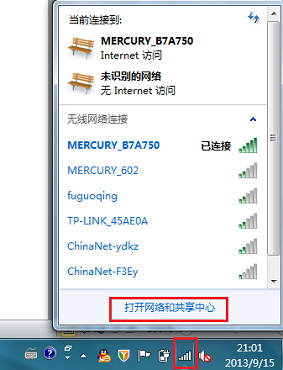
2、选择“更改适配器设置”,有线网卡请选择“本地连接”,无线网卡请选择“无线网络连接”。
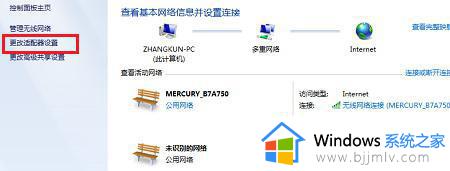
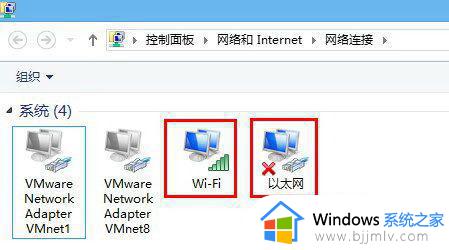
3、以无线网卡为例,在“无线网络连接”上右键选择“属性”。
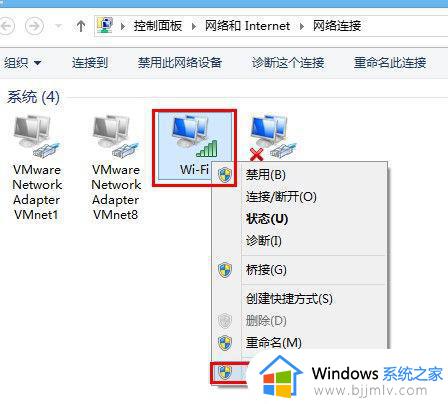
在打开的无线网络连接属性对话框中选择“Internet 协议版本 4”,双击打开,在IP地址中填写指定的IP地址等参数就完成了操作。
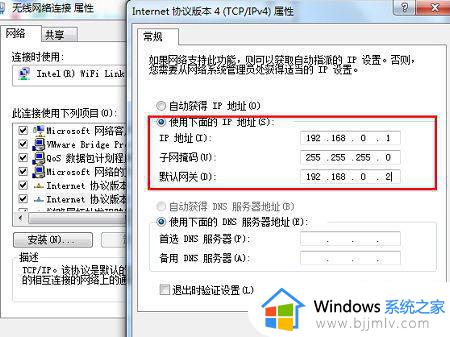
二、如何设置动态IP地址:
在设置静态IP地址的第3步,选择“自动获得IP地址”,就可以通过DHCP获取IP地址了。
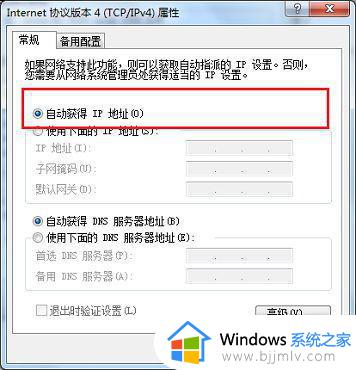
方法二:重置Winsock目录
1、单击“开始”---“所有程序”---“附件”---“命令提示符”在“命令提示符”上点击鼠标右键,选择 “以管理员身份运行”;
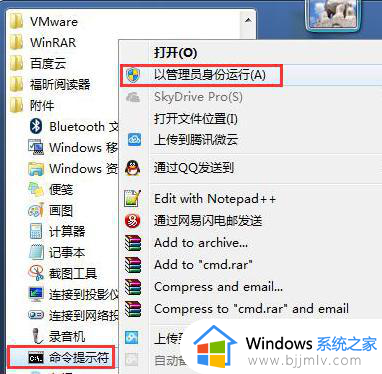
2、在打开的DOS命令窗口内输入netsh winsock reset,敲击Enter回车键。
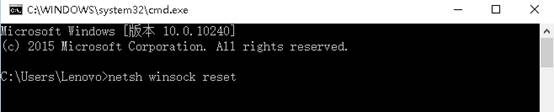
以上全部内容就是小编带给大家的win7电脑连接网络无法上网解决方法详细内容分享啦,还不清楚怎么解决的小伙伴就快点跟着小编一起来看看,希望能够帮助到你。