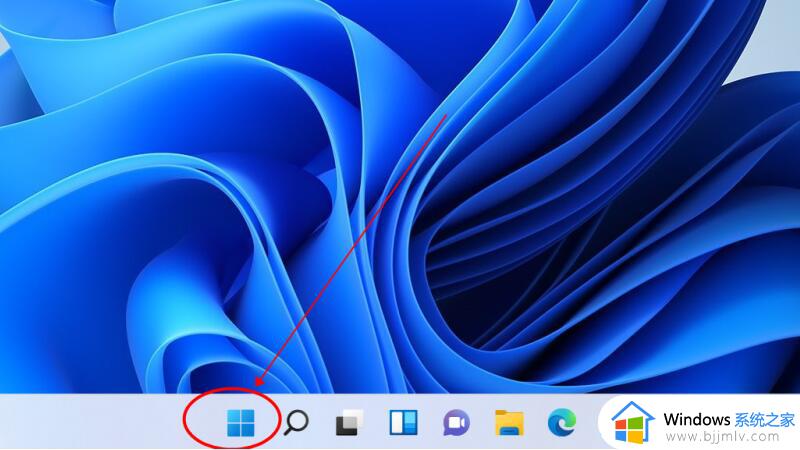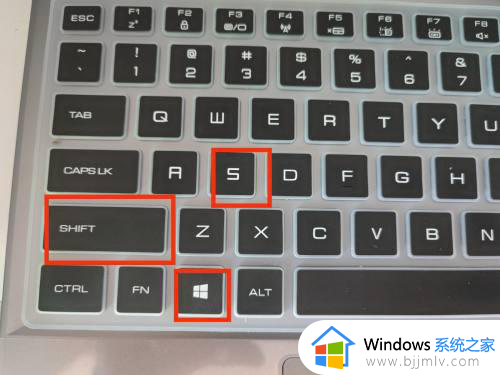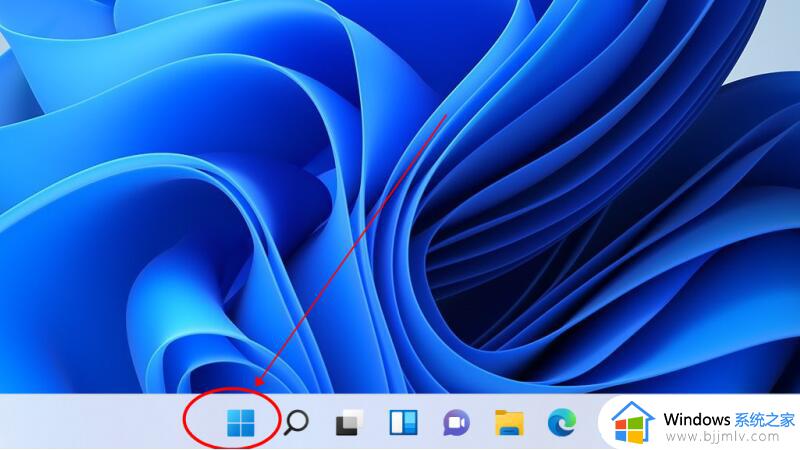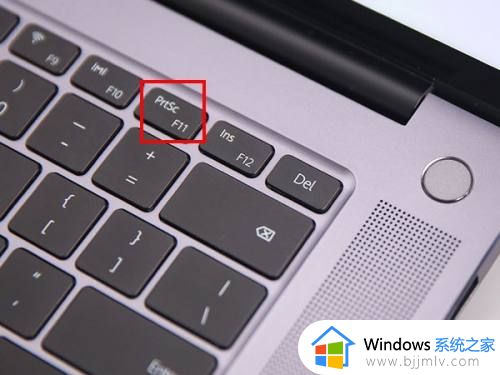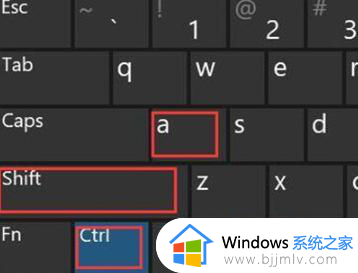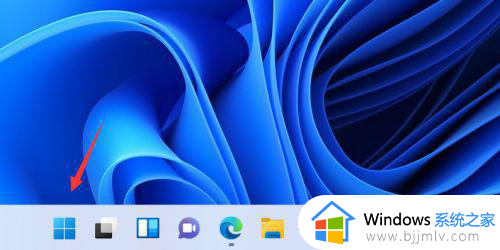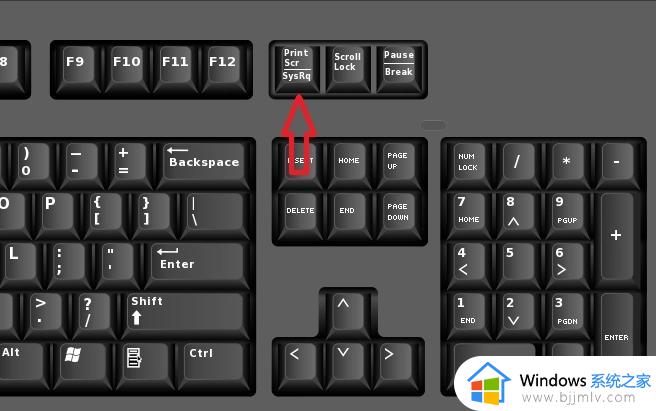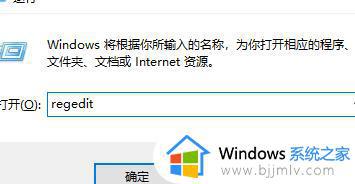windows11怎么快速截屏 windows11快速截屏怎么操作
现在我们很多小伙伴都是使用windows11操作系统,在使用windows11操作系统的时候,我们难免会遇到一些问题,就比如最近有小伙伴想要知道windows11怎么快速截屏,今天小编就给大家介绍一下windows11快速截屏怎么操作,快来一起看看吧,希望可以对你有帮助。
具体方法:
方法一
1. 点击开始菜单,应用里面找到Win11系统自带的截图工具,如图所示。
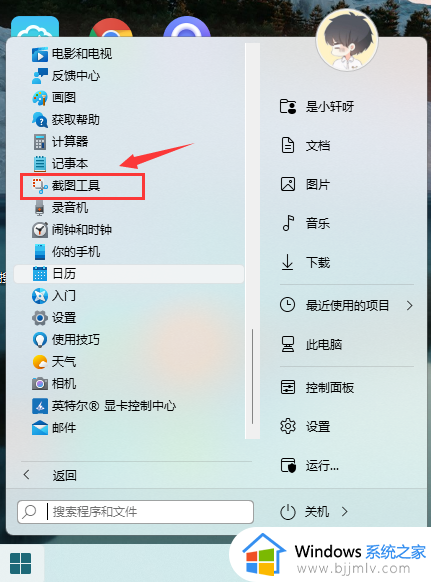
2. 可以通过Win+Shift+S开始截图,如图所示。
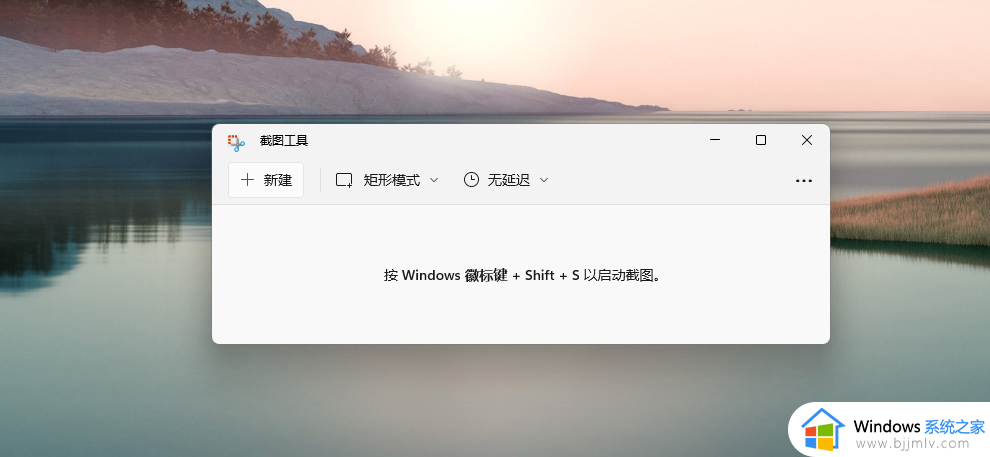
3. 点击右上方…设置截图工具,如图所示。
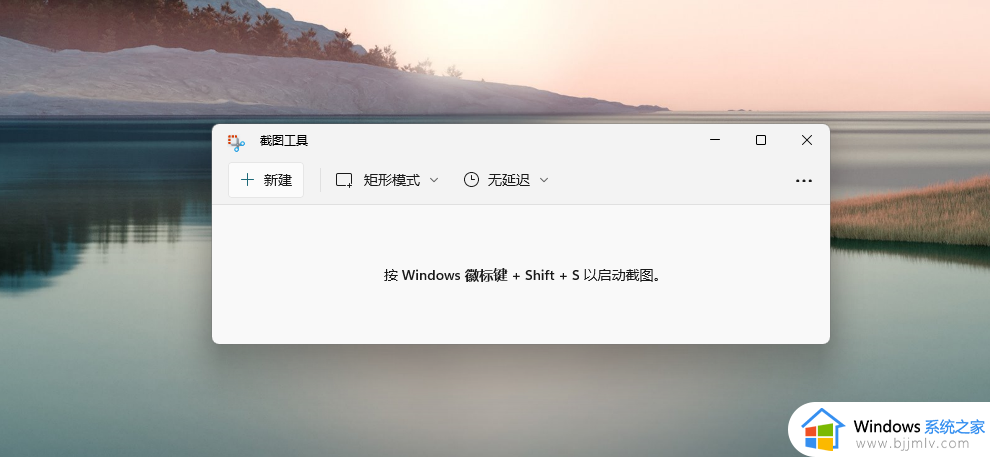
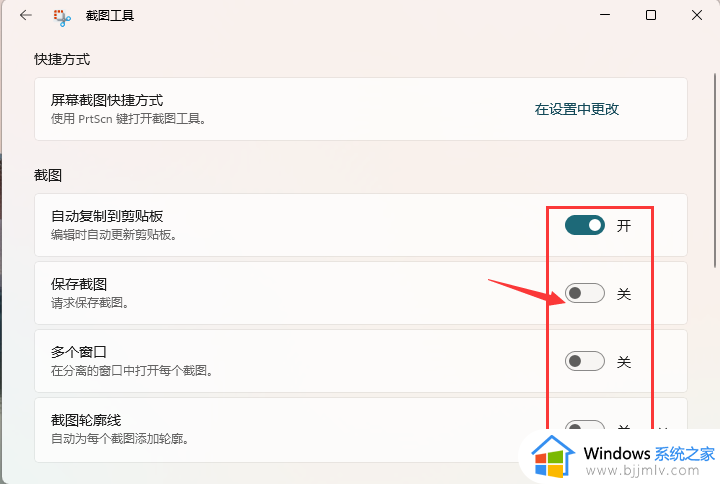
4. 截图完成,然后按开始菜单,找到画图工具,如图所示。
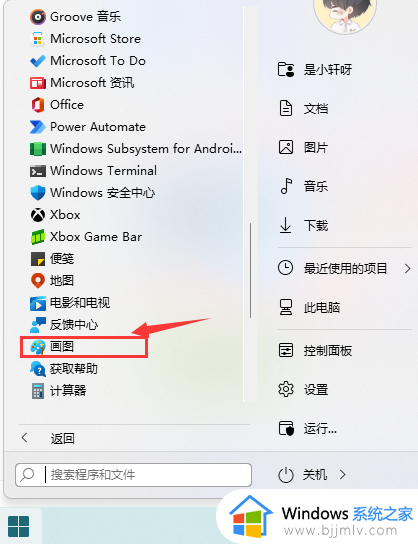
5. 打开画图工具,通过Ctrl+V得到所截的图片,如图所示。
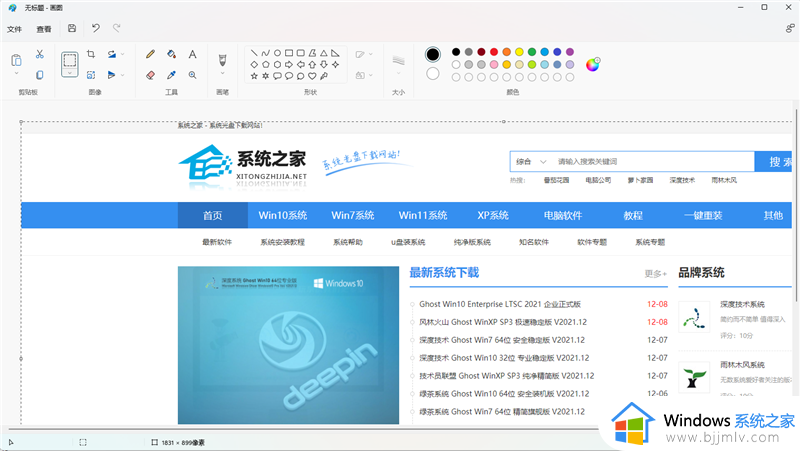
6. 点击文件,保存图片即可。如图所示。
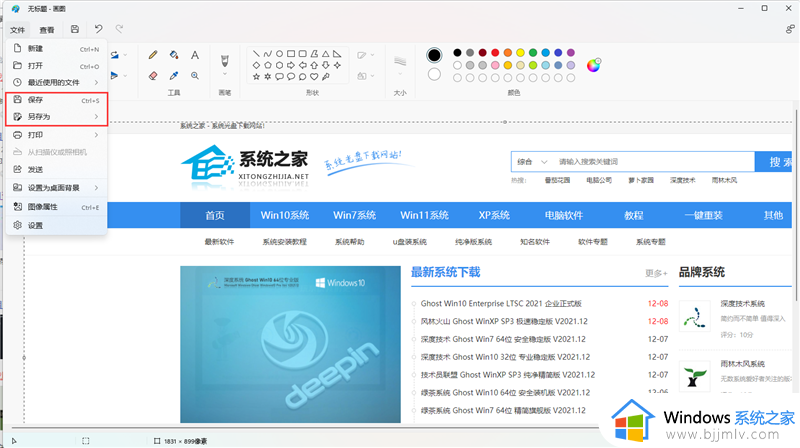
方法二
1. 首先点击开始菜单,然后找到其中的“设置”。
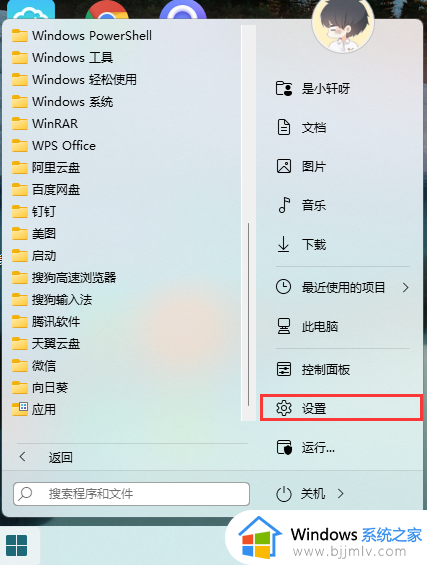
2. 在设置界面中找到并选择“游戏”进入。
3. 游戏设置界面左侧栏中选择“游戏栏”。
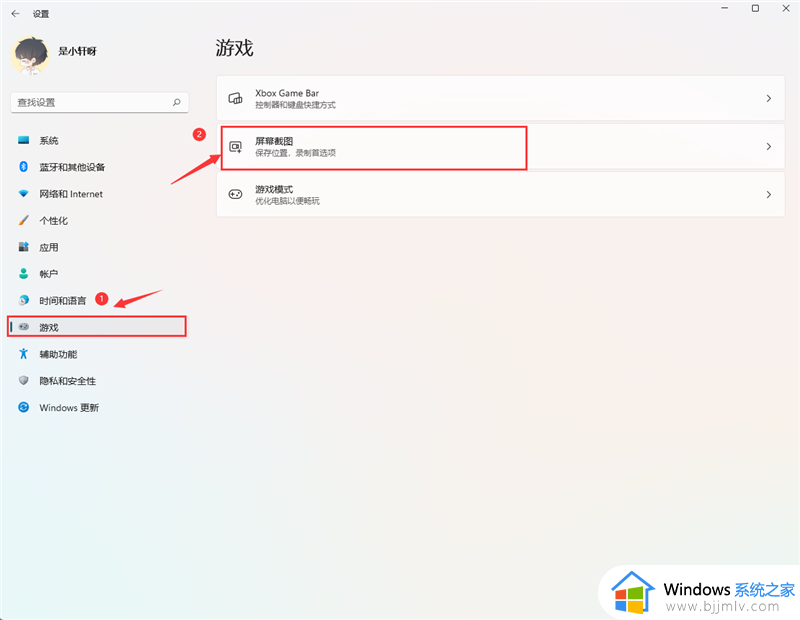
4. 在游戏栏的右侧找到“进行屏幕截图”,下方就可以自定义屏幕截图快捷键了。
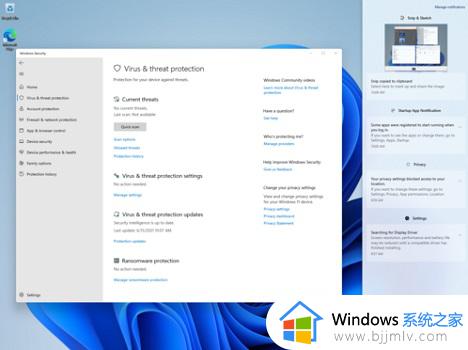
方法三
1. 使用“printscreen”截屏键会截取整个屏幕。
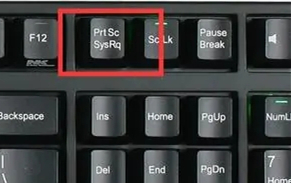
2. 然后可以打开系统中的画图软件,将截图粘贴进去,就可以编辑保存了。
以上全部内容就是小编带给大家的windows11快速截屏操作方法详细内容分享啦,还不清楚怎么操作的小伙伴就快点跟着小编一起来看看吧,希望能够帮助到你。