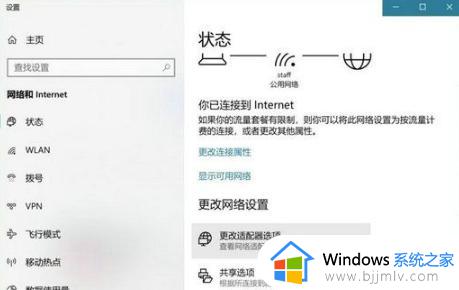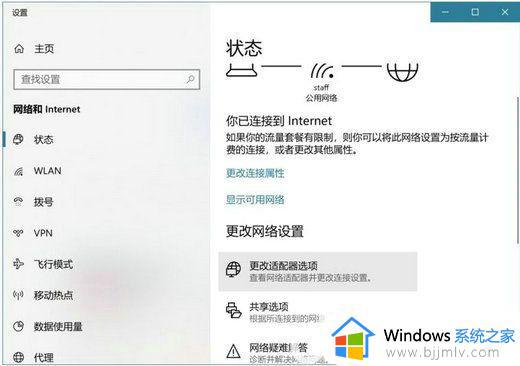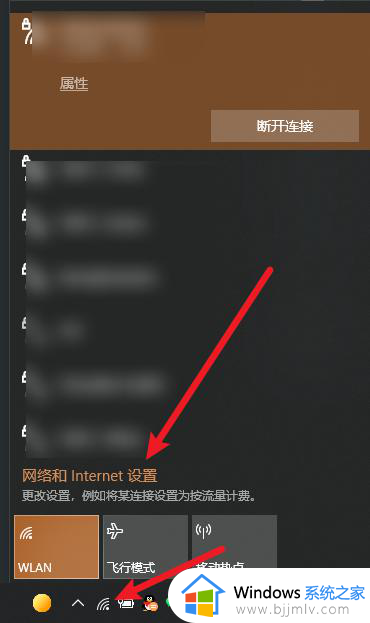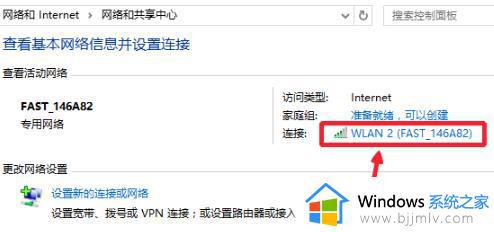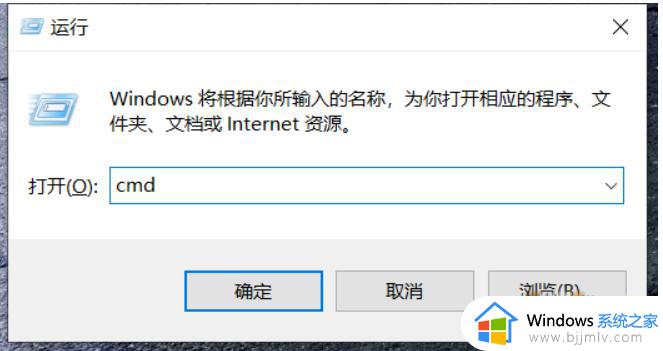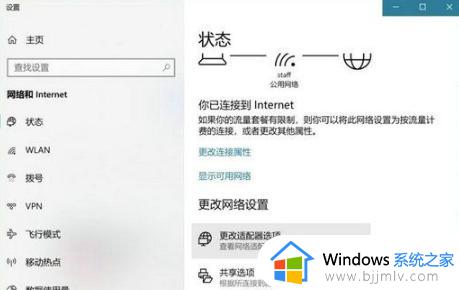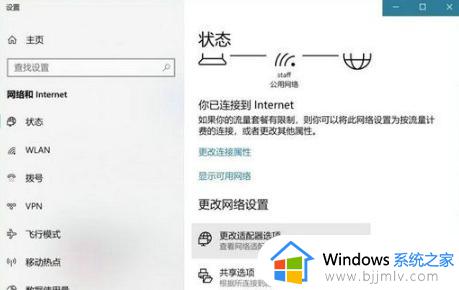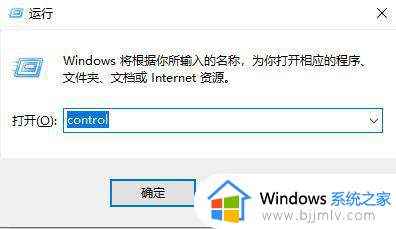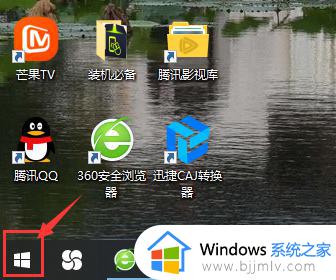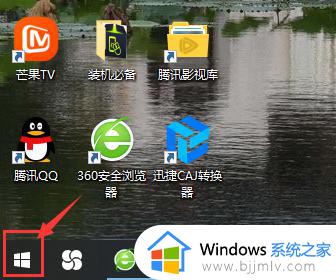win10查看wifi密码的方法 win10 怎么看wifi密码
wifi是很多人都喜欢的一种无线网连接方式,一般情况下为了防止他人蹭网,都会给wifi设置密码,当第一次连接之后,只要进入wifi覆盖的范围内就会自动连接,所以时间久了可能会忘记wifi密码,我们可以手动查看一下,那么win10系统怎么看wifi密码呢?想知道的用户们跟着小编一起来学习一下win10查看wifi密码的详细方法吧。
方法如下:
网络连接查看:
1、打开网络连接
进入Windows电脑主页面后右键点击开始菜单,在下拉菜单中选择点击网络连接。

2、打开更改适配器选项
打开网络连接页面后点击左侧面板中的WLAN,在WLAN页面中点击右边的更改适配器选项。
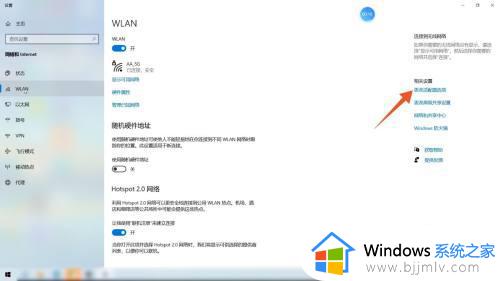
3、点击无线属性
进入新页面后点击WLAN,在弹出的新窗口中点击无线属性。
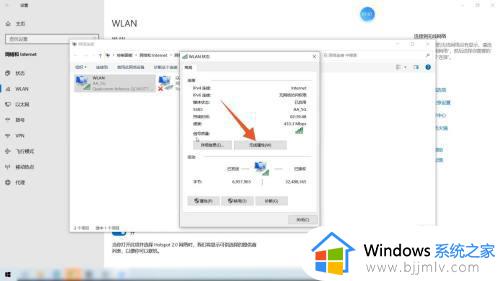
4、点击显示字符
打开无线网络属性页面后点击上面的安全,在跳转的新页面中点击显示字符就能看见密码。
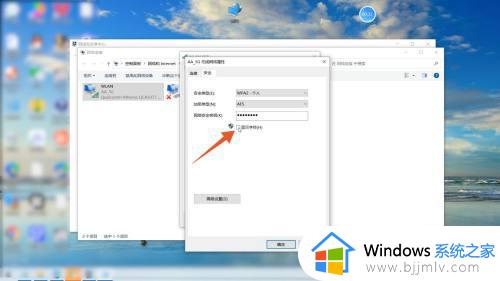
网络属性查看:
1、进入属性
进入Windows电脑主页面后右键点击网络,在网络的下拉菜单中点击属性。
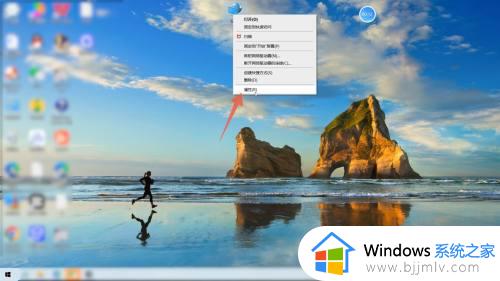
2、打开更改适配器设置
打开网络和共享中心页面后,点击左侧面板的更改适配器设置。
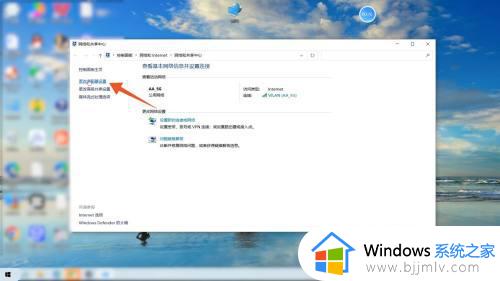
3、进入无线属性
在弹出的新窗口中点击WLAN,进入WLAN页面后点击里面的无线属性。
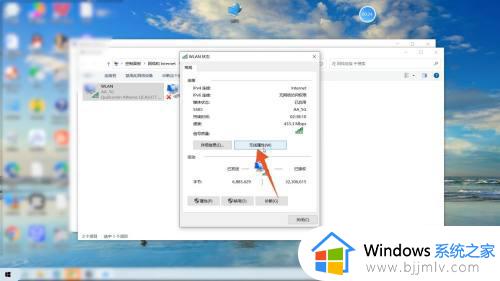
4、点击显示字符即可
打开无线网络属性页面后点击上面的安全,在安全页面中勾选显示字符,这样就能看见WiFi密码了。
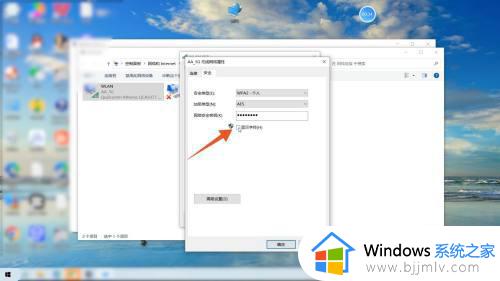
通过上述方法就可以查看win10系统wifi密码了,如果你也想查看的话,可以学习上述方法步骤来进行查看就可以了。