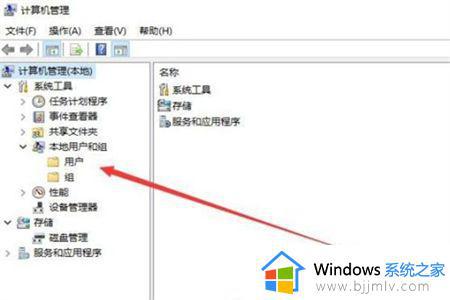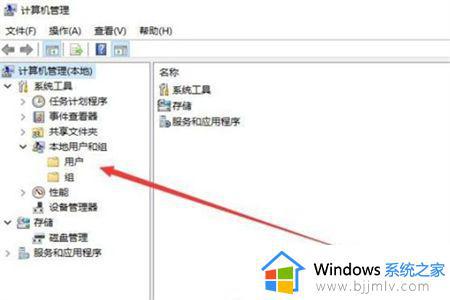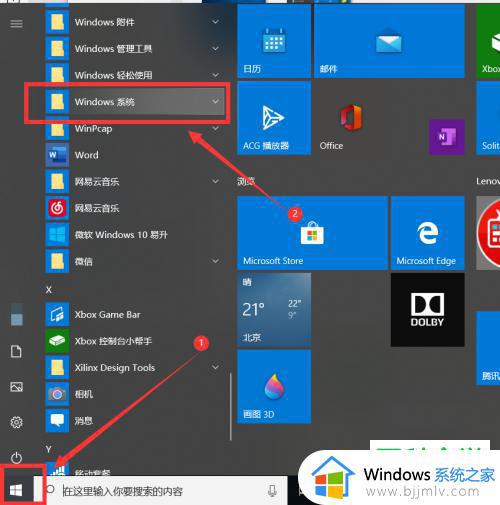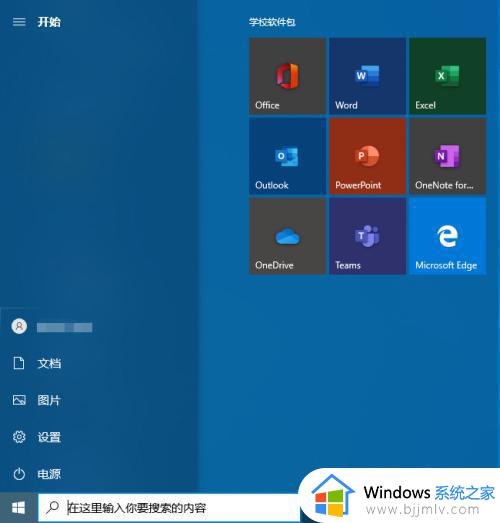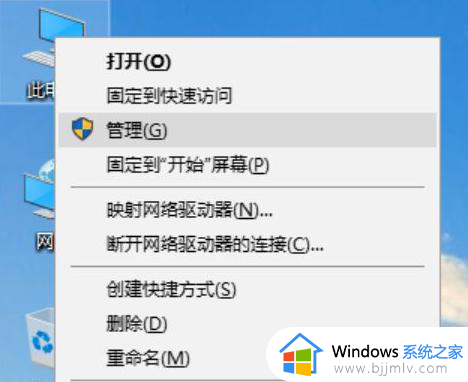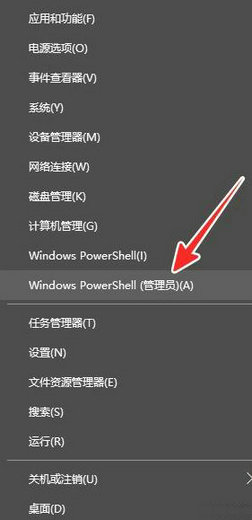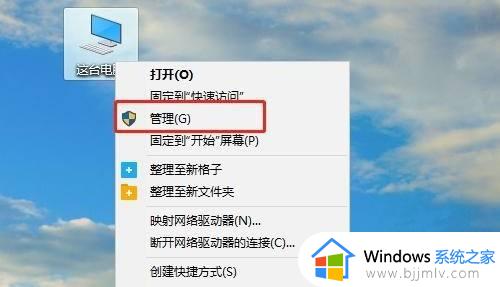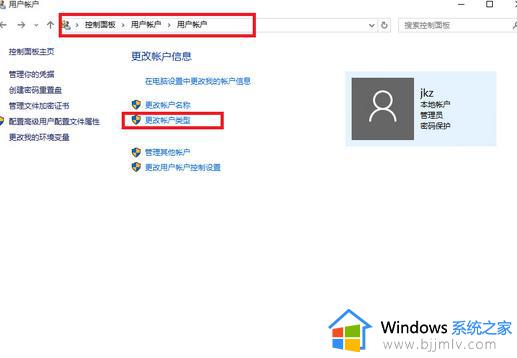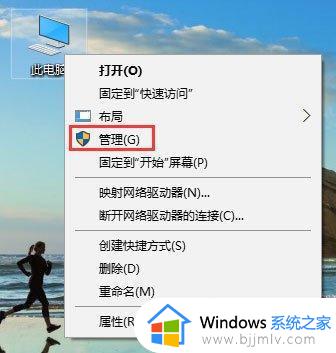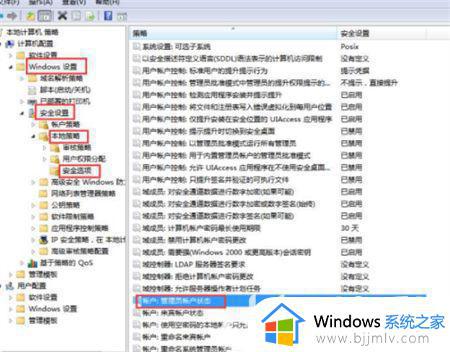windows如何更改管理员 windows电脑修改管理员怎么操作
更新时间:2023-11-05 13:16:48作者:skai
我们经常使用windows操作系统的小伙伴应该都知道,我们的windows管理员账户是电脑的最高权限,它可以删除我们各种的软件,对我们的系统拥有着绝对的控制器,我们有些小伙伴就想要更改管理员,那么接下来小编就带着大家一起来看看windows电脑修改管理员怎么操作,希望对你有帮助。
具体方法如下:
1、在电脑上进入控制面板后,在右侧打开用户账户。
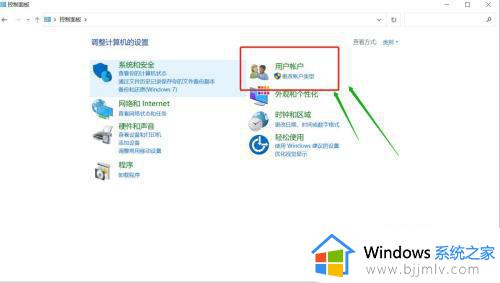
2、在用户账户管理界面点击更改账户类型。
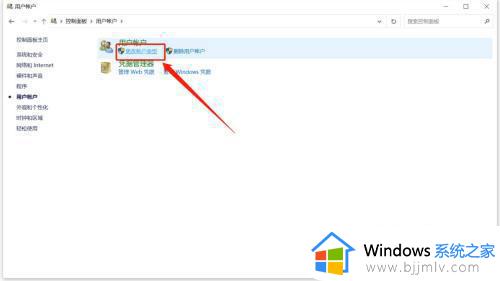
3、在用户界面选择需要更改管理员的账户,点击查看。
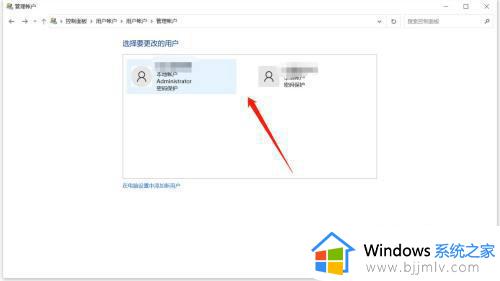
4、进入用户信息界面后,点击更改类型。
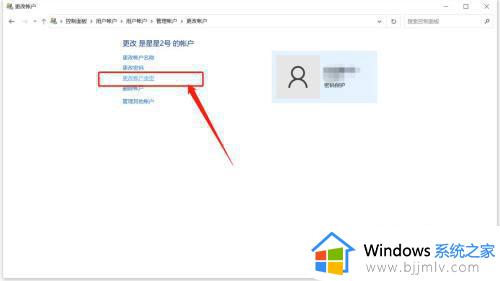
5、在此界面选择账户类型为管理员,点击确定更改即可完成管理员设置。
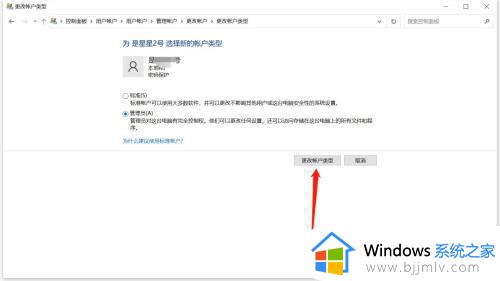
以上全部内容就是小编带给大家的windows电脑修改管理员操作方法详细内容分享啦,还不清楚怎么更改管理员的小伙伴就快点跟着小编一起来看看吧。