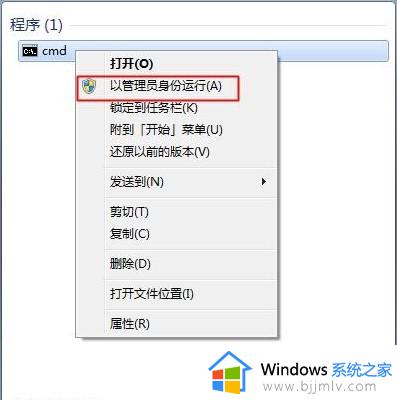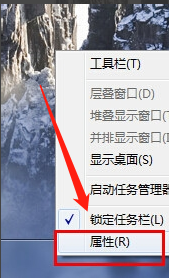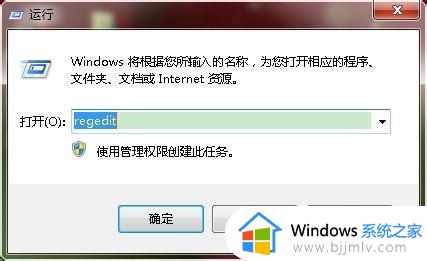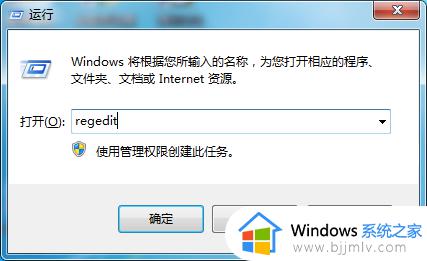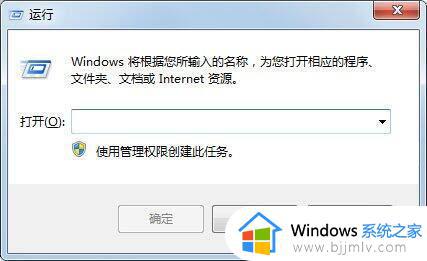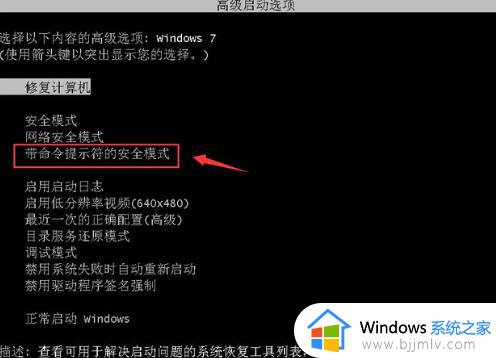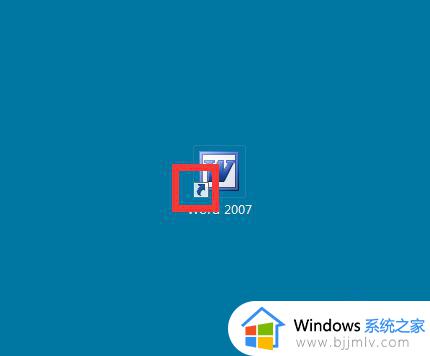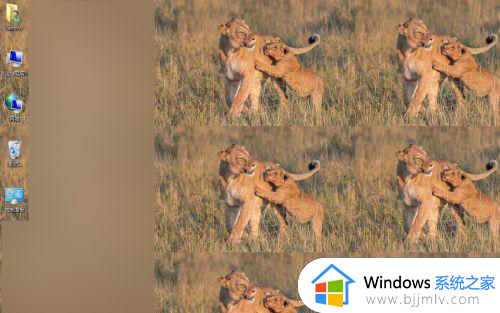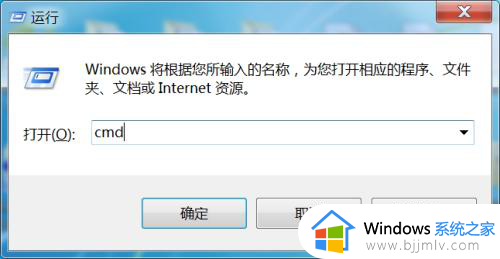win7小旗子怎么去掉 win7电脑去掉小旗子如何操作
众所周知,在我们的win7操作系统的桌面右下角显示操作中心功能中,我们很多小伙伴就想要将小旗子给去掉,但是许多小伙伴却都不知道怎么操作,那么win7小旗子怎么去掉呢?今天小编就给大家介绍一下win7电脑去掉小旗子如何操作,有需要的小伙伴快来一起看看吧,希望对你有帮助。
解决方法:
1.首先,在win7桌面任务栏的空白处右击鼠标,然后选择“属性”:
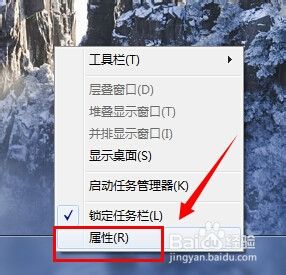
2.在打开的属性页面中看到任务栏选项卡中间有个“通知区域”,边上有个“自定义”按钮,点击自定义按钮:
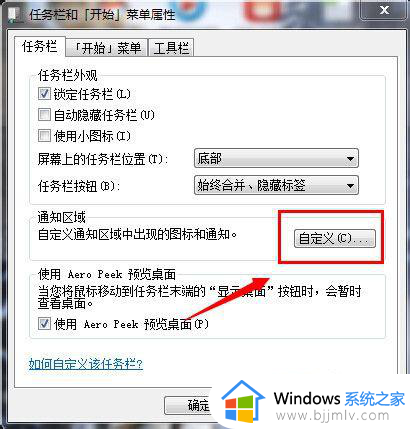
3.然后在“选择在任务栏上出现的图标和通知”里,看到那个小旗子是叫“操作中心”,默认的系统行为是“显示图标和通知”:
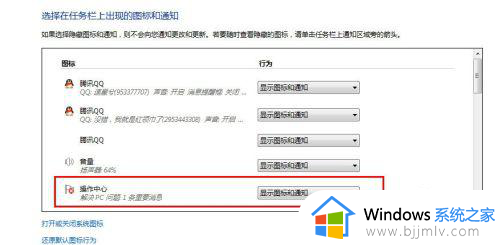
4.所以我们需要把这个操作中心的行为更改为“隐藏图标和通知”,并点击确定按钮:
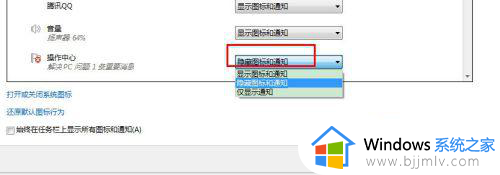
5.这样再看win7右下角小旗子就没有了:
6.但是有些人还会发现点击打开任务栏的那个小三角后,还可以看到:
7.所以需要在“选择在任务栏上出现的图标和通知”下面点击打开“打开或关闭系统图标”:
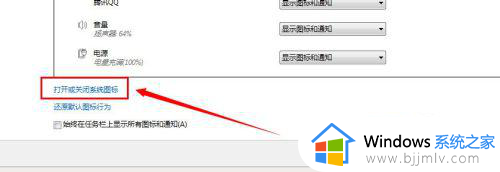
8.然后在操作中心那里,选择“关闭”,再点击确定:
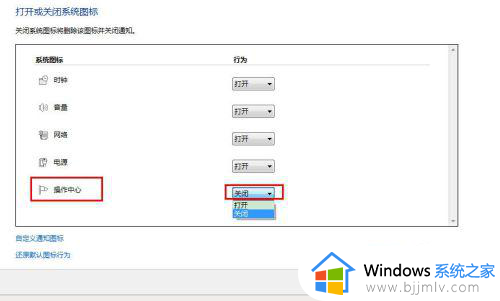
9.这样小三角那里也没有了:
10.如果需要显示就重复上面的步骤,选择显示图标和通知即可。这个操作中心是显示一些系统的安全操作等事项,如果需要的话可以修复一下。
以上全部内容就是小编带给大家的win7电脑去掉小旗子操作方法详细内容分享啦,想要去掉小旗子的小伙伴就快点跟着小编一起来看看吧,希望可以帮助到你。