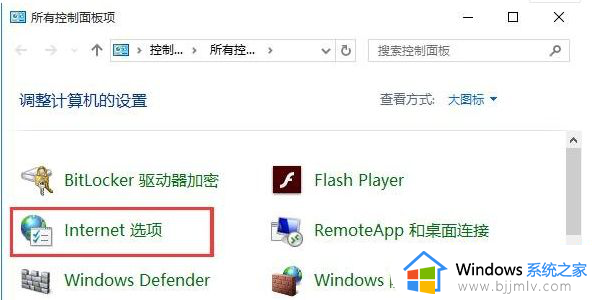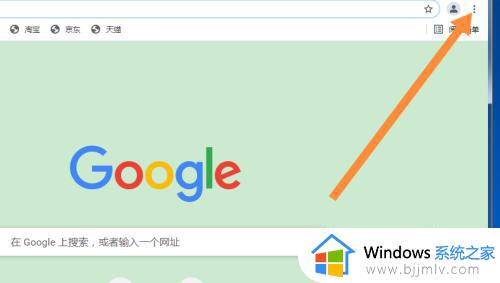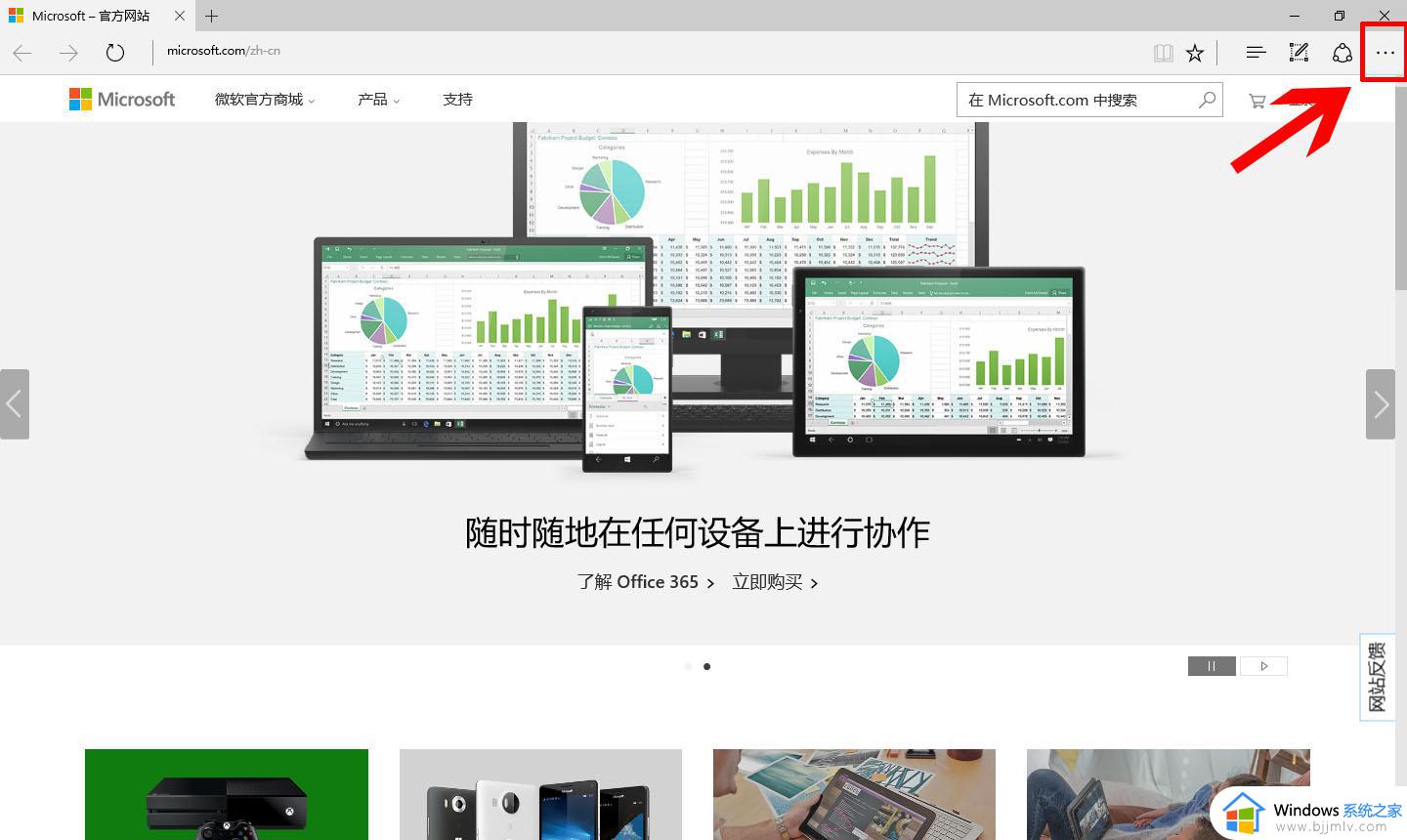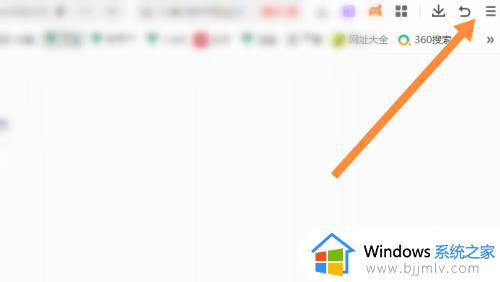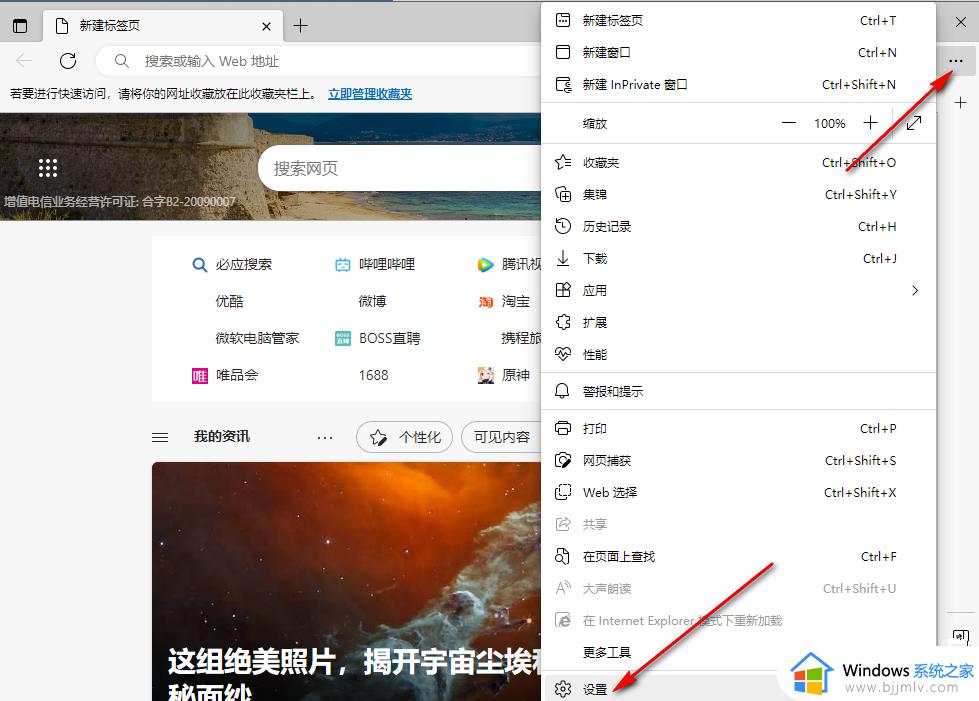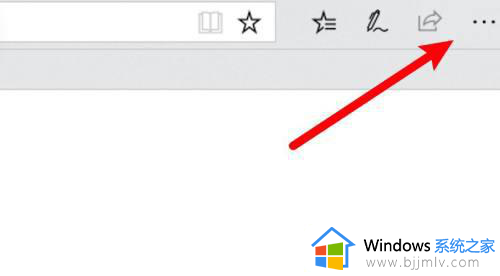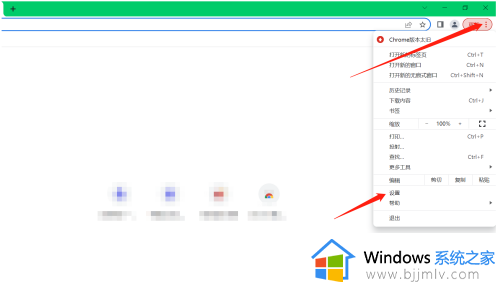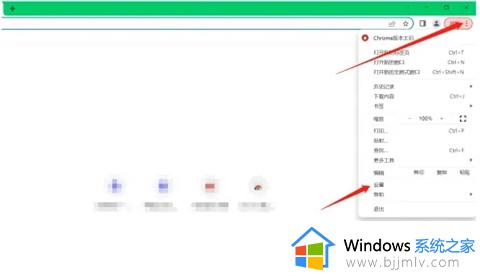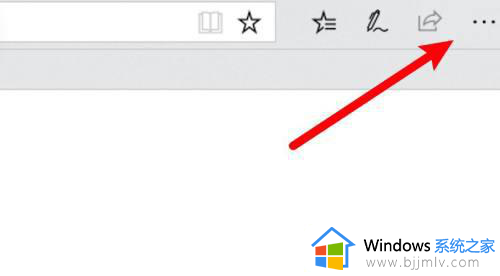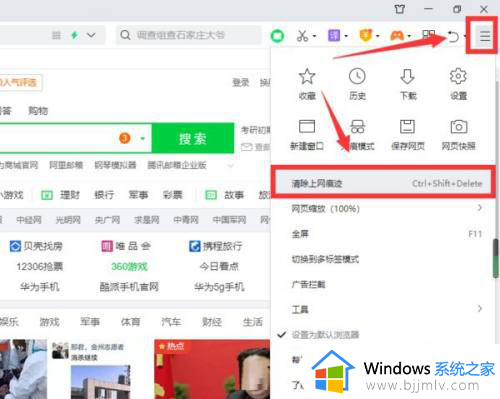怎么清除浏览器缓存 如何清除浏览器缓存
当我们在电脑中使用浏览器浏览网页的过程中,都会产生很多垃圾缓存,如果不及时清理的话就会影响浏览器的浏览速度,但是很多人并不知道怎么清除浏览器缓存,其实方法不会麻烦,有想要知道的用户们可以跟着笔者一起来学习一下清除浏览器缓存的详细方法吧。
edge浏览器:
1、点击小圆点
打开浏览器,点击右上角的小圆点。
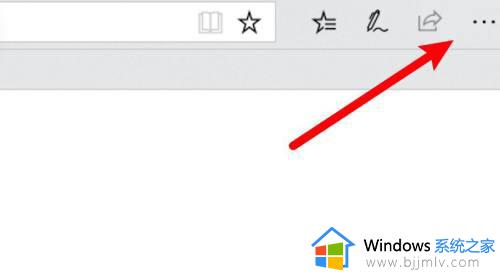
2、点击设置选项
点击下拉菜单上的设置选项。
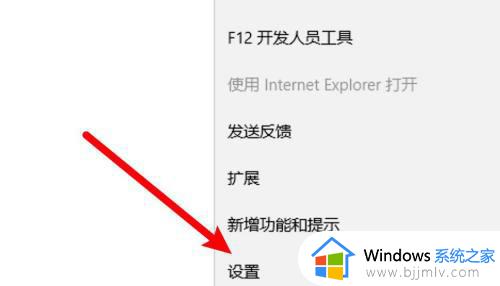
3、点击选择按钮
点击清除浏览数据下方的选择按钮。
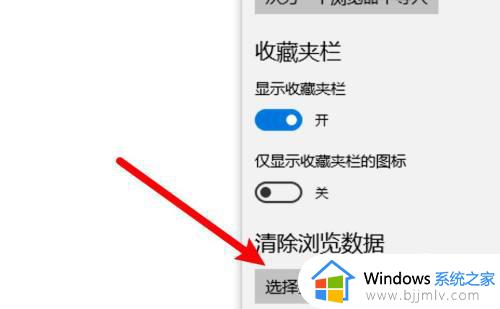
4、选中数据点击清除
选中缓存数据,点击清除即可。
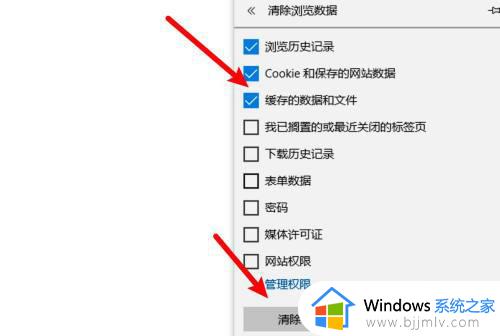
Chrome浏览器:
1、点击小圆点
打开浏览器,点击右边的小圆点。
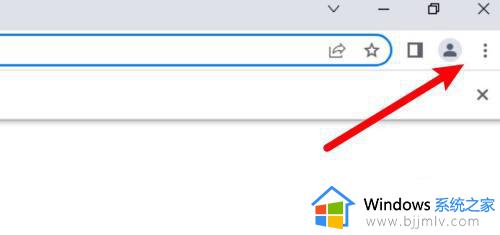
2、点击设置
打开下拉菜单,点击设置。
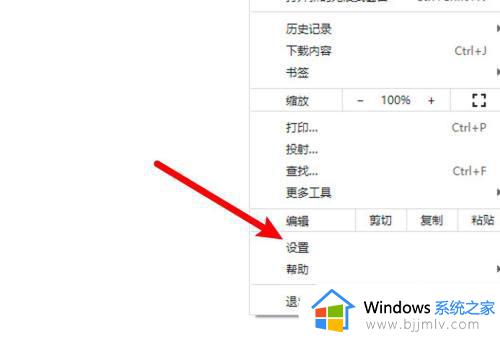
3、点击隐私选项
点击窗口左边的隐私设置和安全性选项。
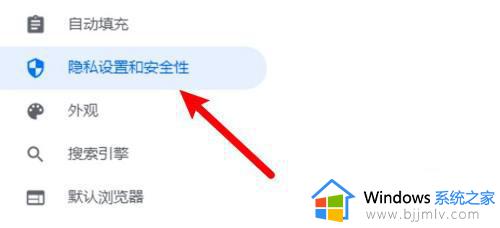
4、点击清除浏览数据
进入页面,点击上方的清除浏览数据。
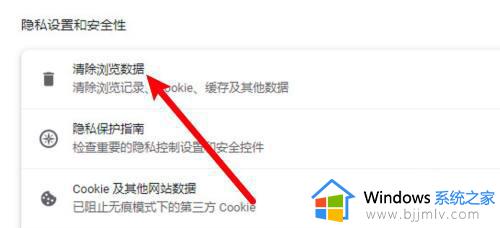
5清除缓存
选中缓存的图片和文件选项,点击清除按钮即可。
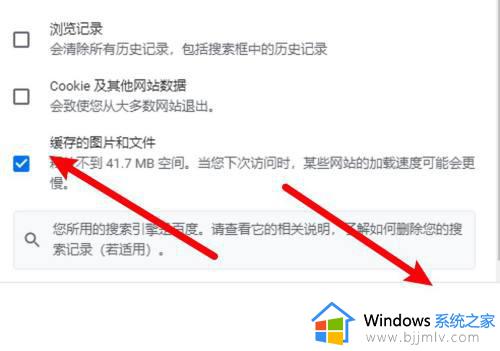
Safari浏览器:
1、点击偏好设置
打开浏览器下拉菜单,点击偏好设置。
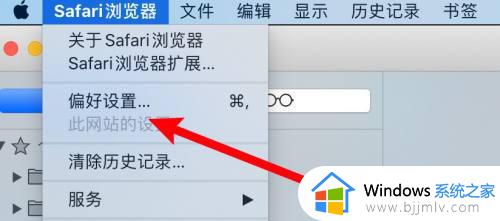
2、点击隐私选项
打开设置窗口,点击隐私选项。
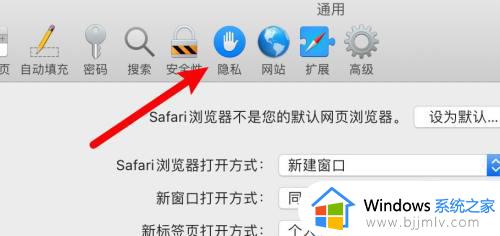
3、点击管理网站数据
进入页面,点击管理网站数据。
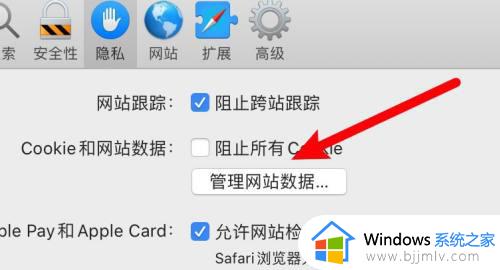
4、点击全部移除
打开新的窗口,点击下方的全部移除即可。
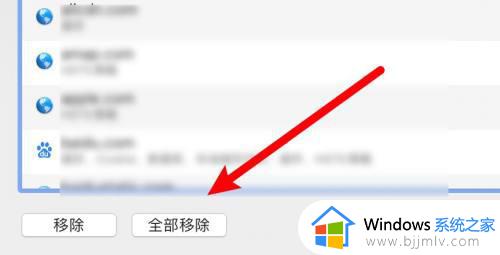
以上给大家介绍的就是如何清除浏览器缓存的详细内容,大家可以学习上述方法步骤来进行清除,希望帮助到大家。