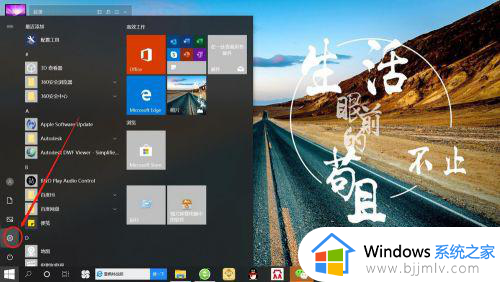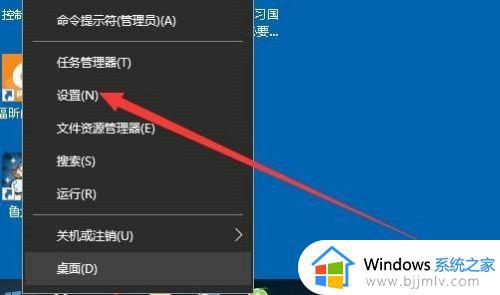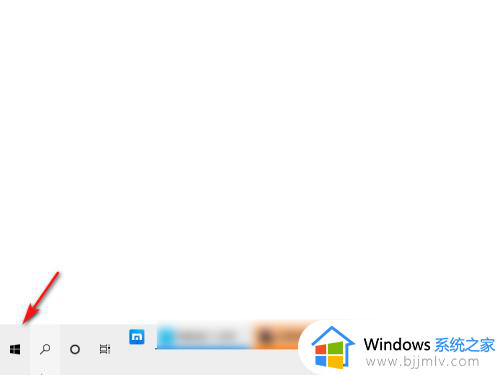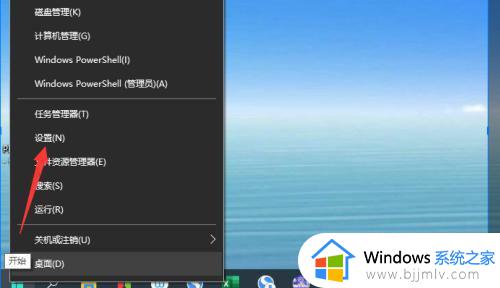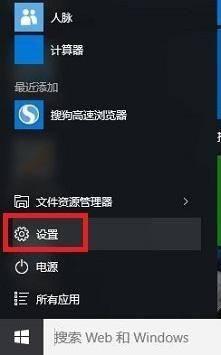win10如何设置默认播放器 win10怎么设置电脑默认播放器
更新时间:2022-10-06 12:14:46作者:runxin
虽然win10系统中自带有播放器工具,但是有些用户也会在电脑上安装其它的视屏播放器,这导致我们想要打开win10系统中一些视频文件的时候,总是需要选择打开文件播放器操作,对此win10如何设置默认播放器呢?接下来小编就来告诉大家win10设置电脑默认播放器方法。
具体方法:
1.在电脑中任意选中一个视频文件,然后点击鼠标右键,在右键列表中选择【打开方式】选项。
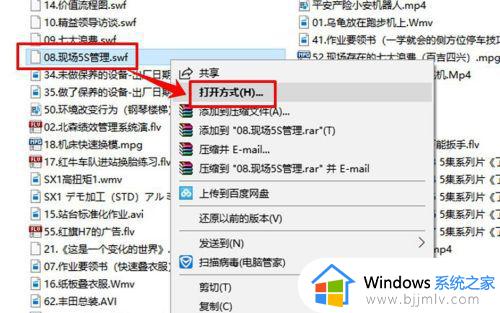
2.进入打开方式后,你会看到一个询问界面“你要如何打开这个文件”,在其下方点击【更多应用】。
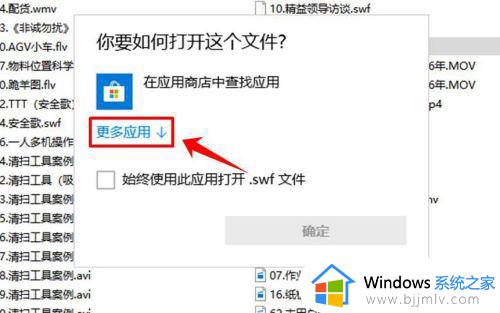
3.点击“更多应用”以后,在页面的列表中就会出现很多种打开方式,但是这并不全都是用于打开视频的软件,拖动列表旁边的滚动条,在列表中点击选中需要将其设为默认播放器的软件。
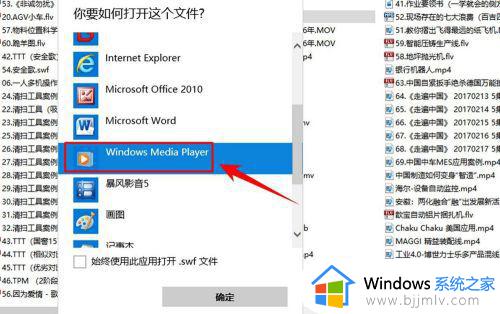
4.选中播放器以后,在页面的下方勾选【始终使用此应用打开】,然后点击页面右下方的【确定】按钮,设置成功。
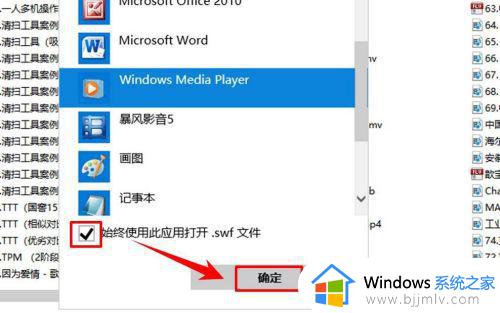
上述就是小编给大家介绍的win10设置电脑默认播放器方法了,还有不清楚的用户就可以参考一下小编的步骤进行操作,希望能够对大家有所帮助。