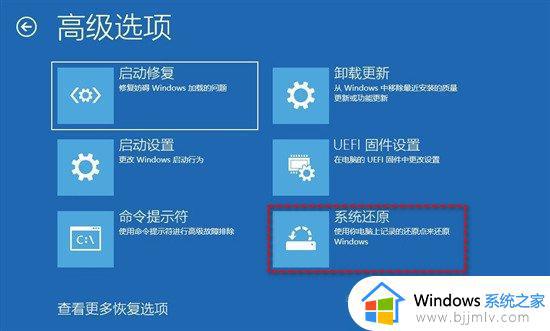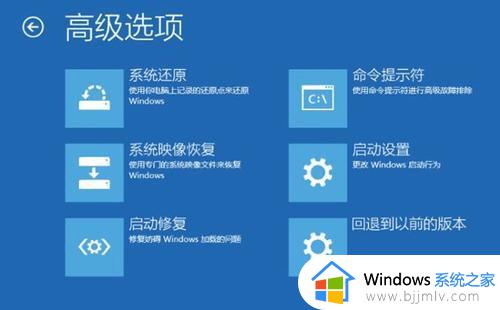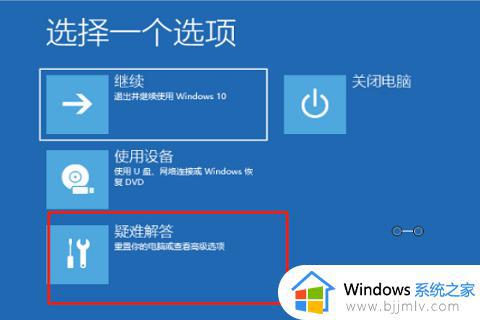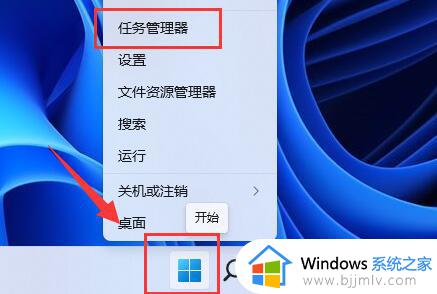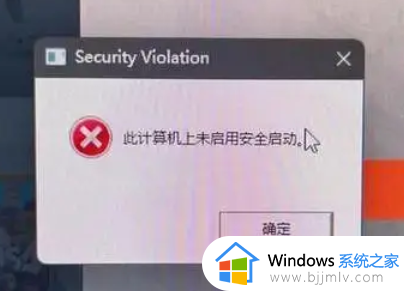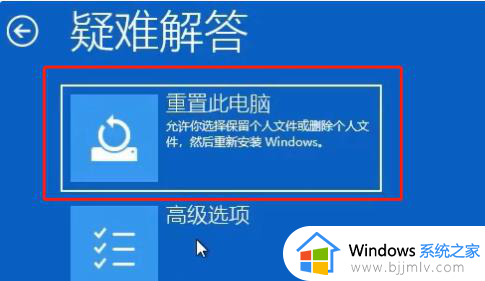win11自动修复电脑未正确启动怎么修复 windows11自动修复电脑未正确启动如何解决
近日有win11系统用户碰到这样一个问题,就是电脑开机的时候进入了自动修复界面,然后提示你的电脑未正确启动,导致无法进入到系统桌面,很多人遇到这样的问题都不知道要怎么修复,别担心,本文这就给大家介绍一下windows11自动修复电脑未正确启动的详细解决方法吧。
方法如下:
1、电脑强制关机重启3-5次,直到电脑出现“查看高级修复选项”,点击并进入,在弹出界面选择“ 疑难解答 ”选项。
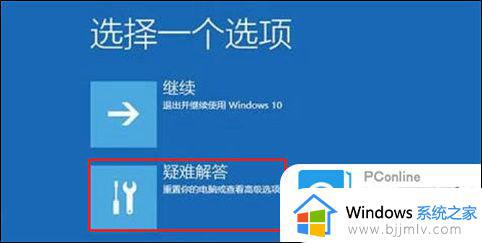
2、在疑难解答界面选择“ 高级选项 ”点击并进入。
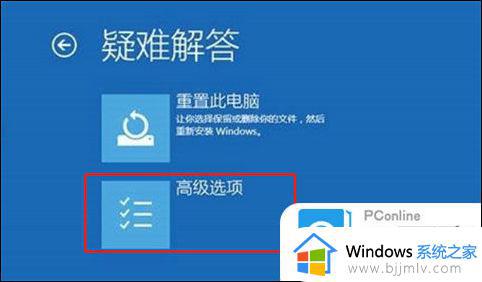
3、在弹出界面选择“ 回退到以前版本 ”即可解决问题。
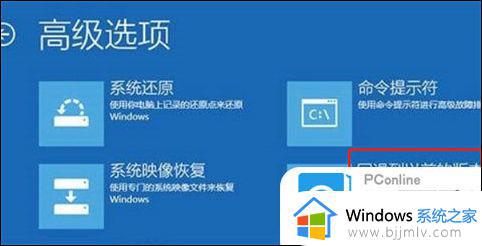
4、还有一种方法就是通过Win10命令提示符功能解决,重复方法一前面2步在第三步的时候选择“ 命令提示符 ”选项。在弹出命令提示符框中输入bcdedit回车,就会看到找到名为resumeobject的条目,记录下后面的一长串字符(即GUID)。
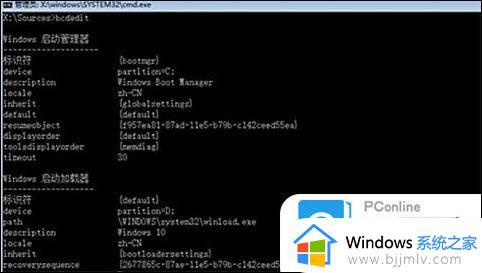
5、接下来在命令提示符中输入“ bcdedit /set {GUID} recoveryenabled No ”回车运行,运行该命令后就会暂时禁用系统的自动启动修复功能。其中的{GUID}即为上一步中记录的字符。
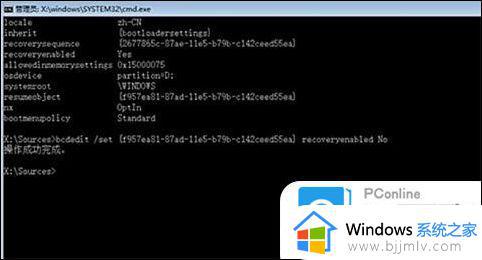
6、再输入“ chkdsk /r c: ”按回车,系统会自动检查文件系统错误。检查完成之后再重启电脑,一般情况下即可恢复正常。

关于win11自动修复电脑未正确启动怎么修复就给大家介绍到这里了,有需要的小伙伴们可以参考上述方法步骤来进行解决吧。