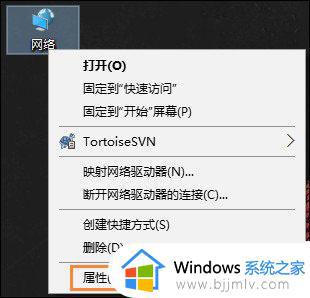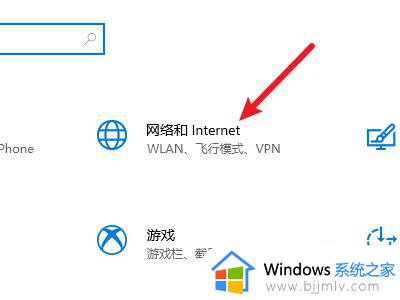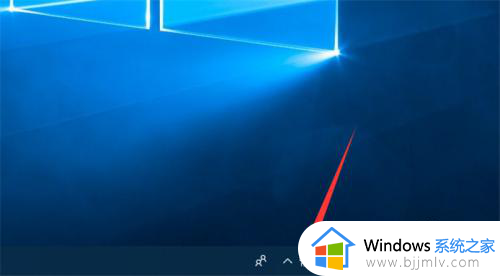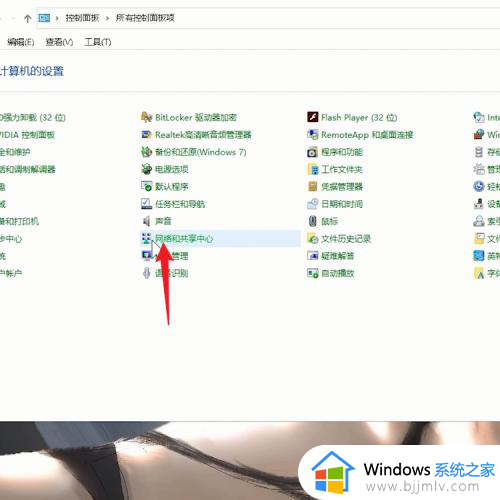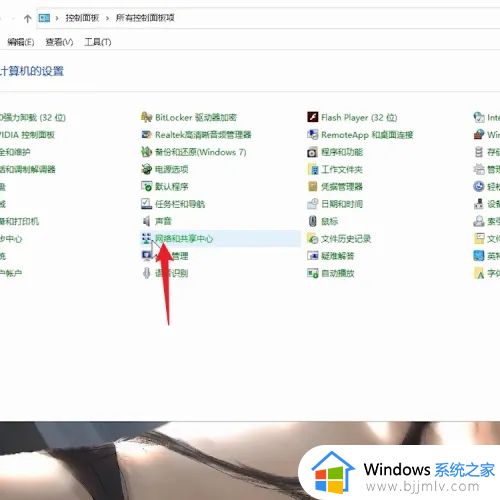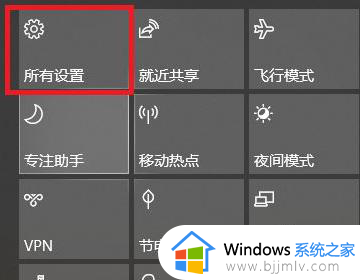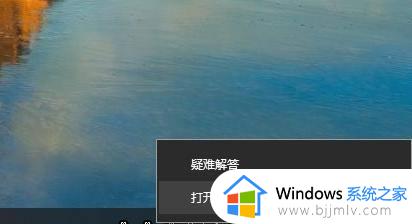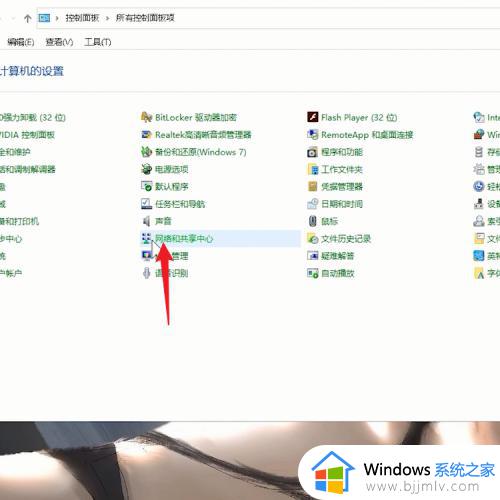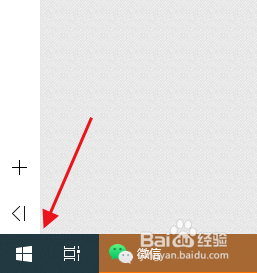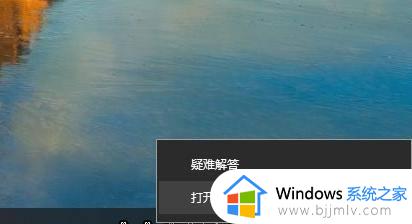win10怎么设置ip地址,子网掩码,网关,dns win10系统怎么修改以太网IP地址DNS等信息
更新时间:2024-02-28 12:04:48作者:qiaoyun
在电脑中如果遇到了ip无法自动获取或者冲突等情况的时候,我们就可以 通过对以太网的ip地址,子网掩码等进行修改,有不少win10系统用户在询问说想知道怎么设置ip地址,子网掩码,网关,dns,带着这个问题,接下来就由笔者给大家详细介绍一下win10系统修改以太网IP地址DNS等信息的详细方法。
方法如下:
1、首先右键Win10系统桌面上的网络,点击弹出菜单上的属性。
2、接着点击网络和共享中心窗口上的以太网。
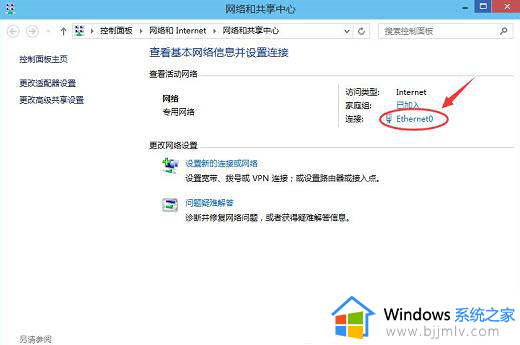
3、在弹出的窗口中点击以太网状态对话框上的“属性”。
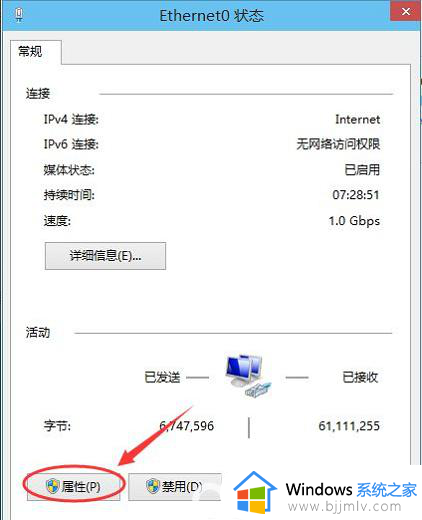
4、在以太网属性上找到“TCP/IP协议v4“并双击打开。
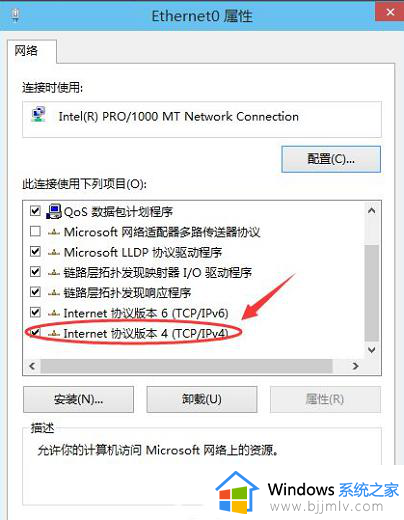
5、在弹出对话框中勾选“使用下面的IP地址”和“使用下面的DNS服务器地址”的选项,即设置静态IP。
6、最后根据自己的需要,进行IP地址填写,然后点击确定。
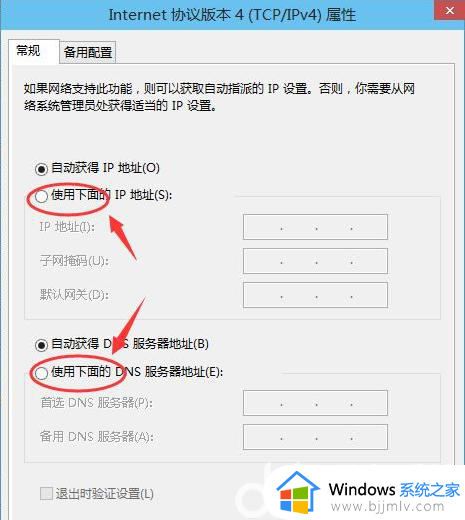
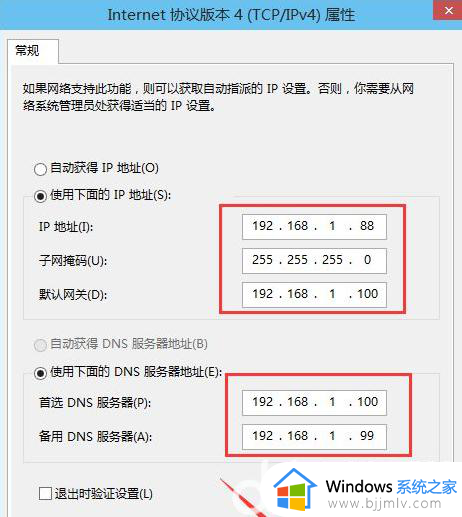
上述给大家介绍的就是win10设置ip地址,子网掩码,网关,dns的详细方法,有需要的小伙伴们可以参考上述方法步骤来进行设置, 希望帮助到大家。