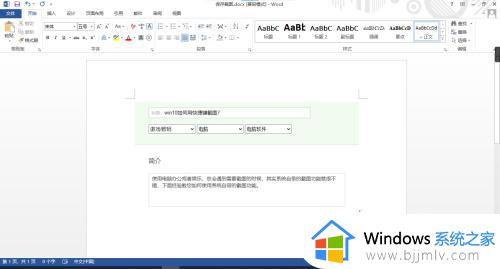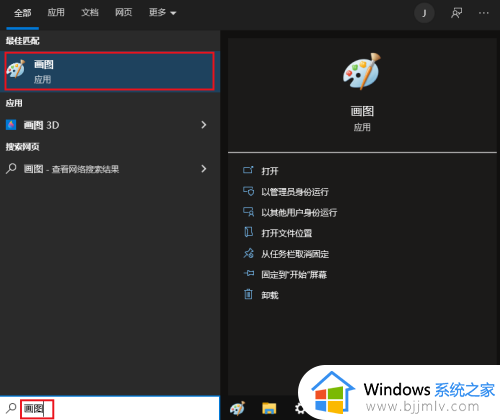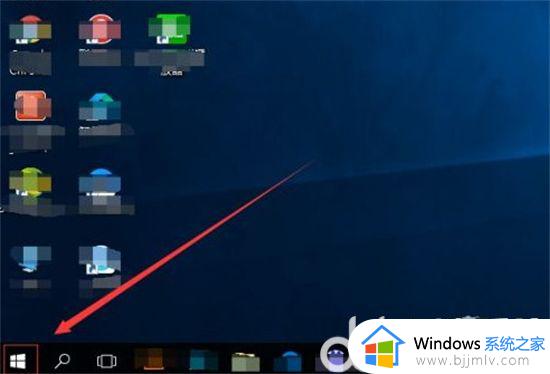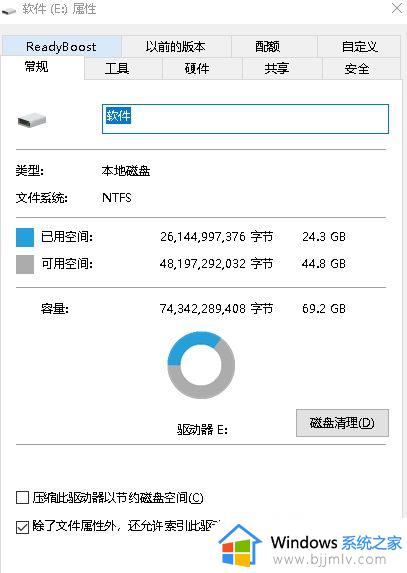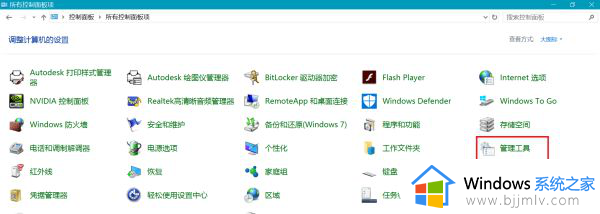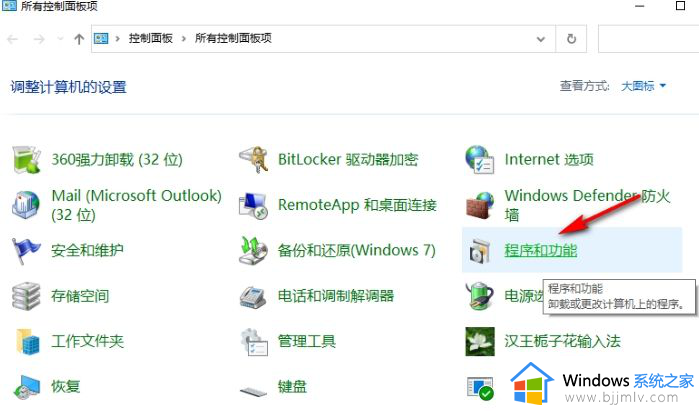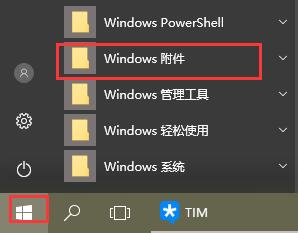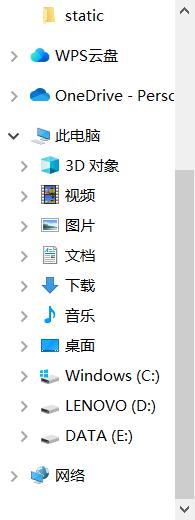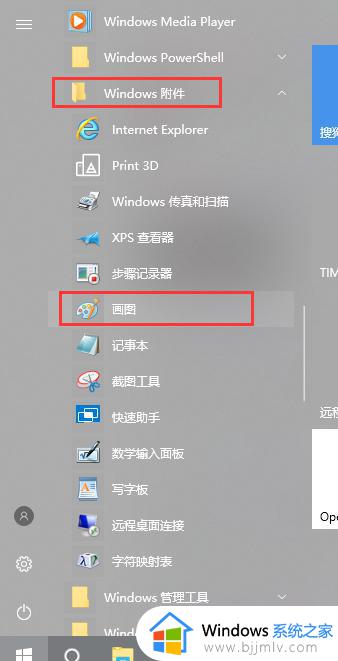win10截屏工具在哪里 win10截屏工具怎么打开
小伙伴在使用win10操作系统时,可能会遇到需要使用截屏工具来捕捉屏幕上的内容的情况。截屏工具是一个非常有用的功能,可以用于保存重要的信息、分享屏幕内容或记录操作步骤那么win10截屏工具在哪里呢?接下来小编就带着大家一起来看看win10截屏工具怎么打开,快来学习一下吧。
具体方法:
方法一:
1、点击下方任务栏中的开始,选择菜单选项中的"Windows附件"。
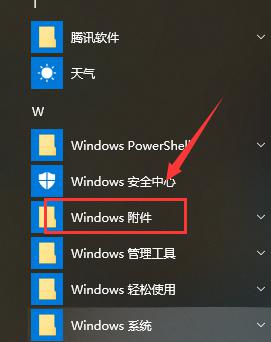
2、接着点击其中的"截图工具"。
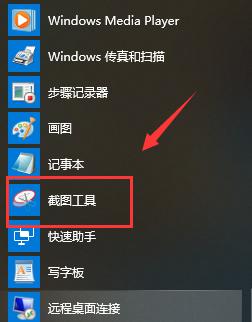
3、这样就可以打开系统自带的截图工具了。
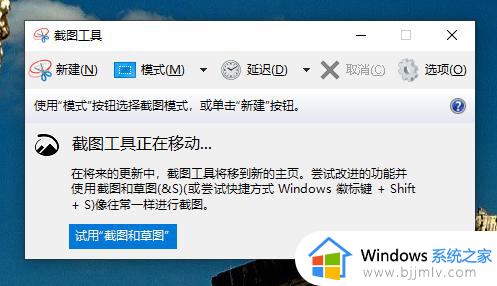
方法二:
1、点击下方任务栏中开始,在搜索框中输入"截图工具",选中右击选择列表中的"打开文件位置"。
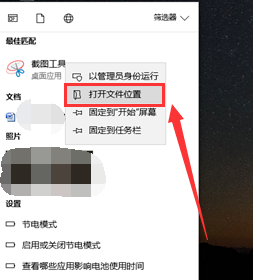
2、进入新界面后,选中"截图工具"右击选择列表中的"属性"打开。
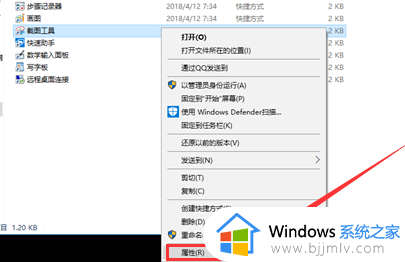
3、在打开的窗口中,切换到上方的"快捷方式"选项卡中。在"快捷键"右侧的输入框中输入想要使用的快捷键。例如"Ctrl+Alt+J"。
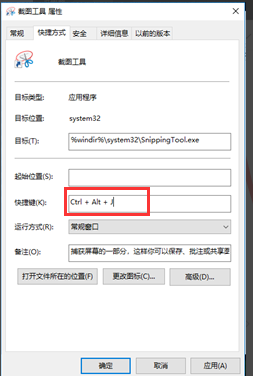
4、最后点击应用确定就可以了,之后当在键盘上按下"Ctrl+Alt+J"快捷键时就能使用截图工具了。
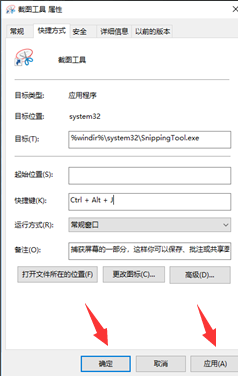
以上全部内容就是小编带给大家的win10截屏工具打开方法详细内容分享啦,碰到这种情况的小伙伴就快点跟着小编一起来看看吧,希望可以帮助到大家。