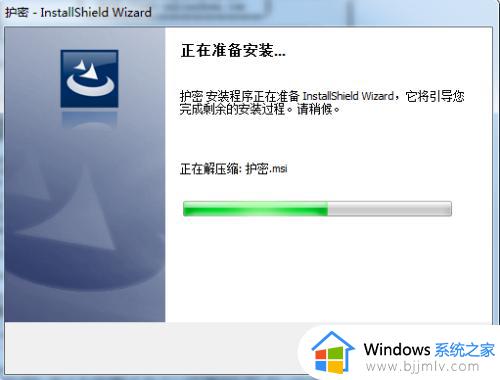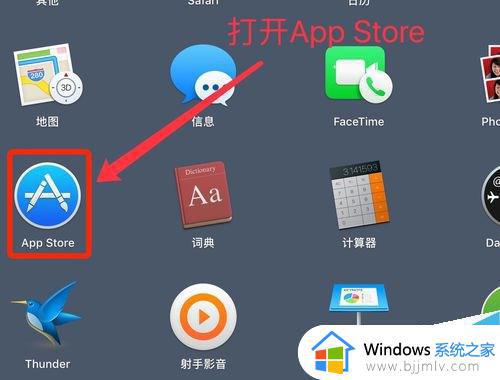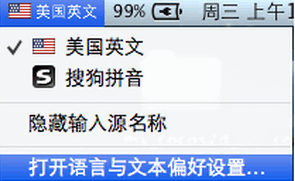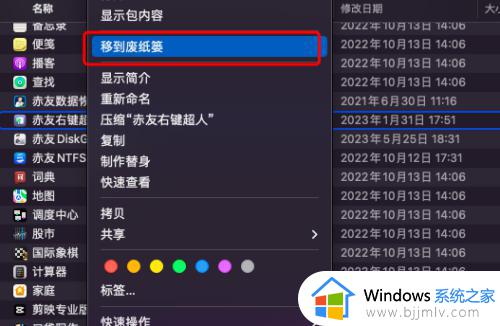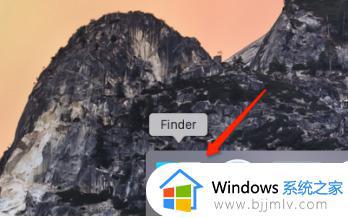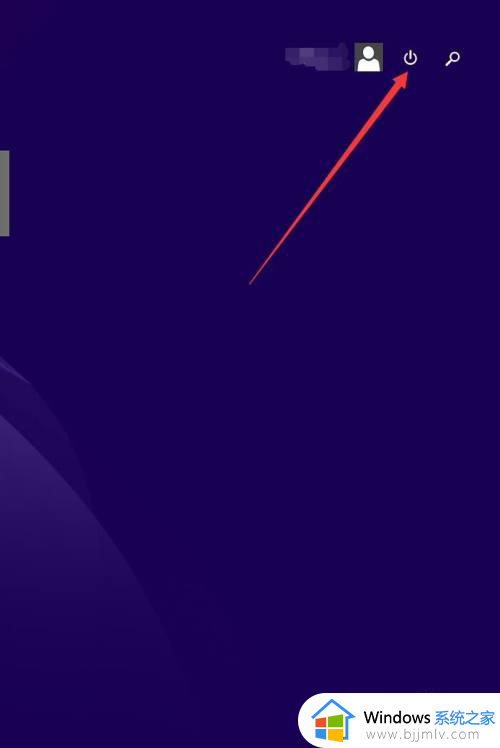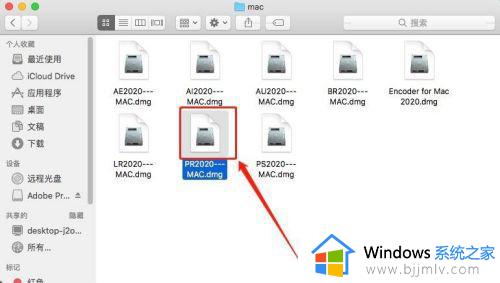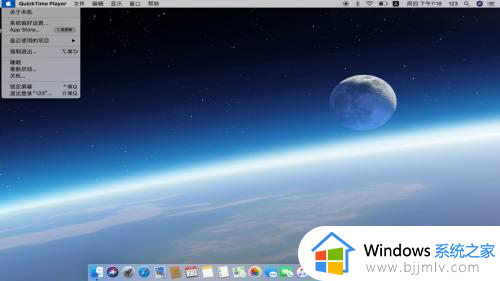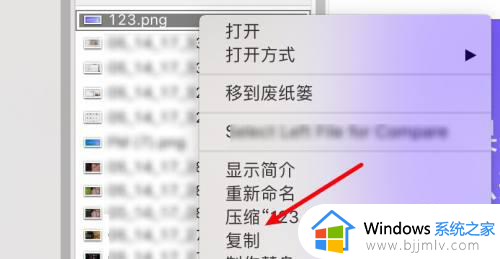苹果电脑路径怎么查找 苹果电脑文件地址怎么找
电脑上存储的文件都有固定的路径,在windows系统中可以在右键属性中查看文件路径,但是苹果macos系统中查找路径方法比较不同,许多小伙伴都不知道苹果电脑路径怎么查找。苹果电脑系统中查找文件路径方法有很多种,下面小编就来教教大家苹果电脑文件地址怎么找的方法。

苹果电脑路径怎么查找介绍
方法一:最简单的方法
1右键文件或者文件夹,选择显示简介。
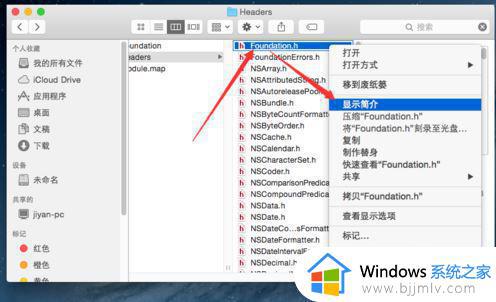
2在弹出来的窗口中找到位置,即为路径,在mac 10.10之前的系统是正常的路径,10.10开始是小箭头代替/显示,注意。路径没有包含文件名,在引用打的是后注意加上文件名及拓展名。
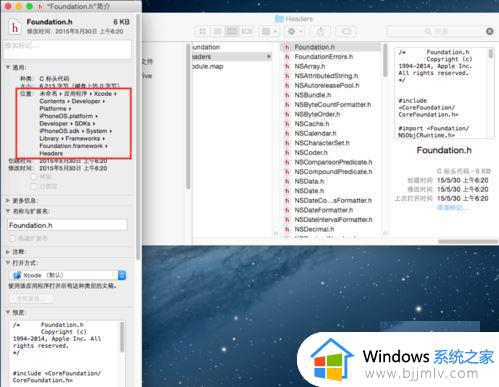
方法二:借助浏览器
1打开浏览器,将文件拖动到浏览器的地址栏。
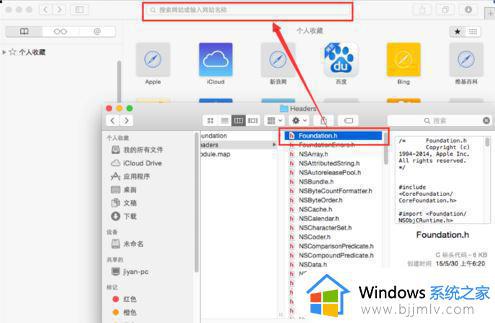
2这样即可获得文件路径,但此方法不能直接获得文件夹路径。即拖动文件夹获取不到路径。
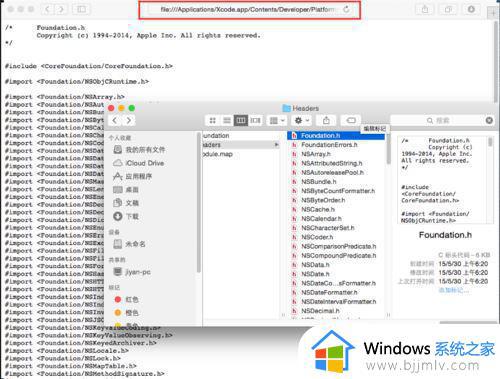
方法三:借助终端
1和浏览器一样,先打开终端,将文件或文件夹拖入到终端。
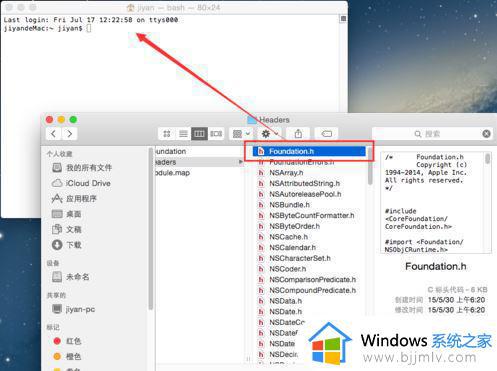
2这样就可以获得文件或者文件夹的路径,如图所示。
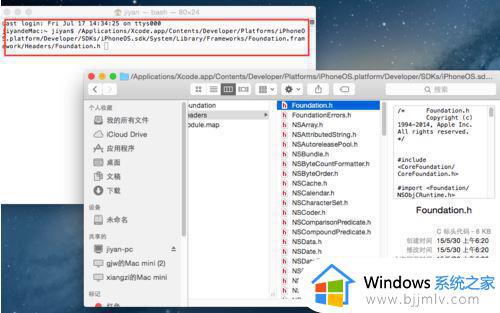
方法四:一劳永逸的方法
1首先打开应用程序。
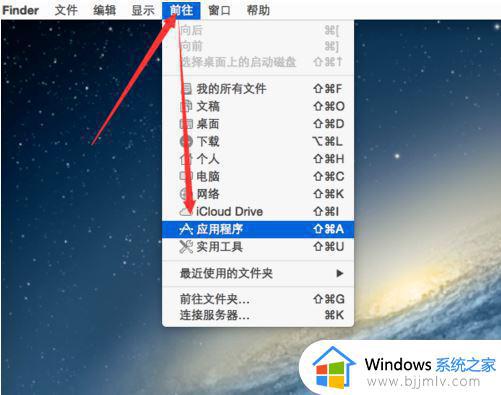
2找到Automator,双击打开。
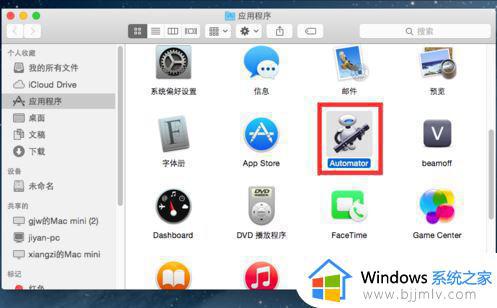
3接着双击服务。
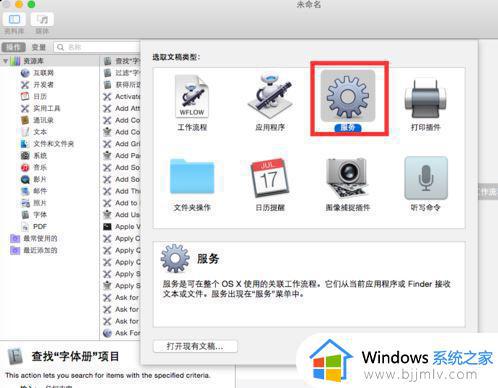
4按图示设置服务收到选定的文件或文件夹,位于Finder。
以上就是苹果电脑路径怎么查找的多种方法介绍,如果你对苹果电脑系统还不太熟悉,不妨学习下上面的这些方法,然后选择一种比较适合自己的方法。