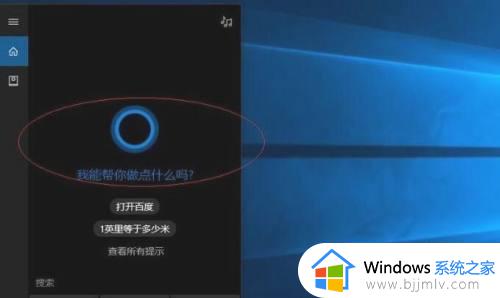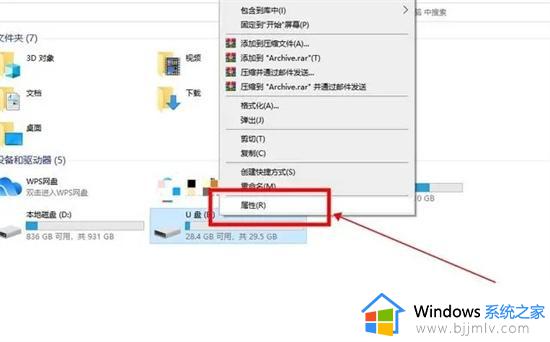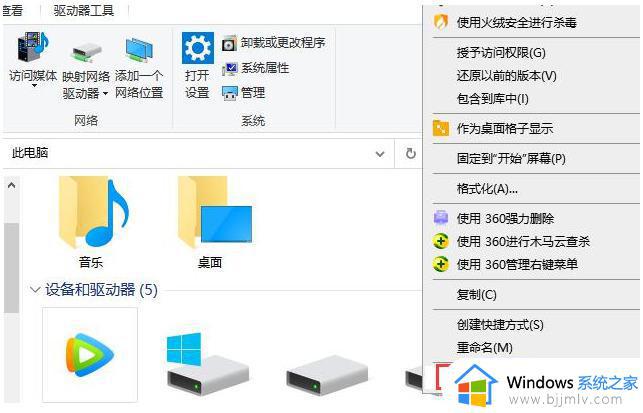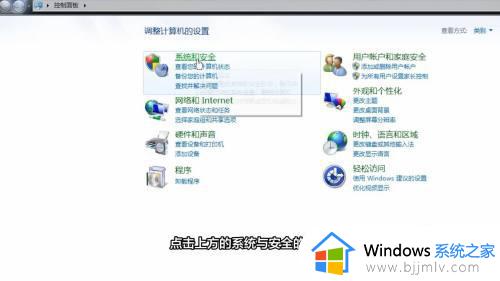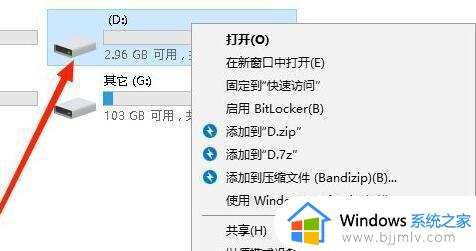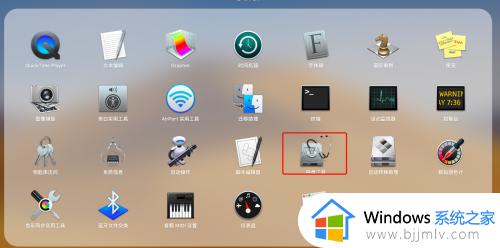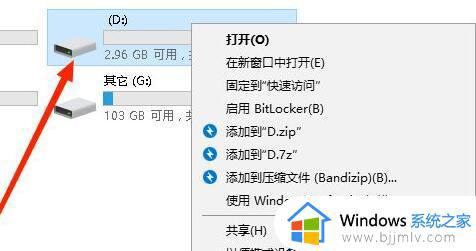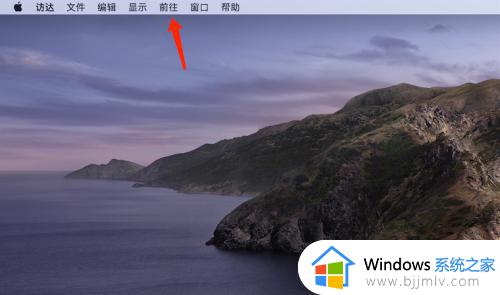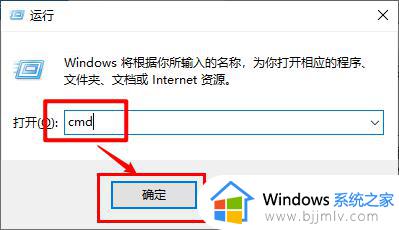u盘提示格式化怎么修复 U盘一直提示格式化如何解决
U盘是很多人都会用来存储文件的工具,然而使用的时候,经常会遇到一些问题,例如近日就有用户在使用U盘的时候,一直提示格式化,可是自己的U盘里面有很多数据,如果格式化的话就会没有了,那么u盘提示格式化怎么修复呢?针对这问题,本文给大家介绍一下详细的解决方法。
方法一:属性工具检查法
这个方法很简单,只需要将U盘接入计算机设备,按照下面的步骤完成即可:
1、U盘提示格式化后取消,然后右键U盘,选择“属性”;
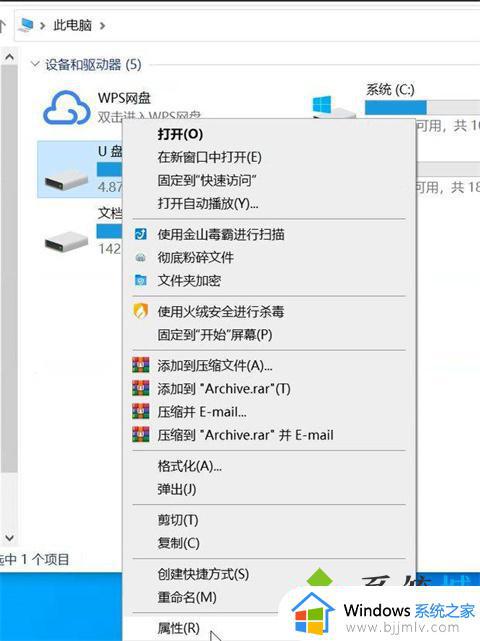
2、在“属性”页面再选择“工具”项,点击下方的“检查”按钮;
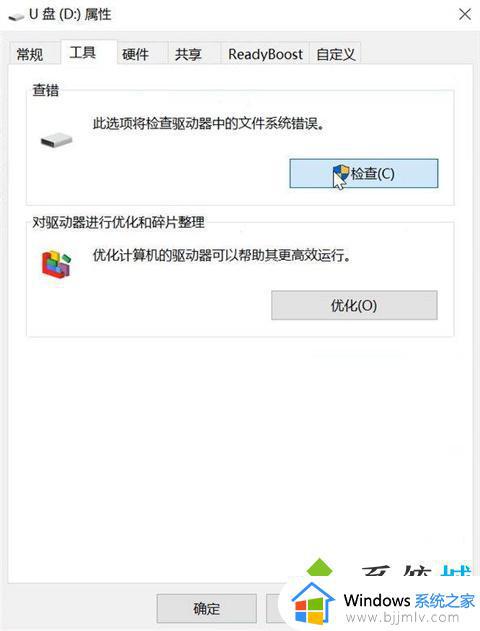
3、等待U盘检查修复完成即可。
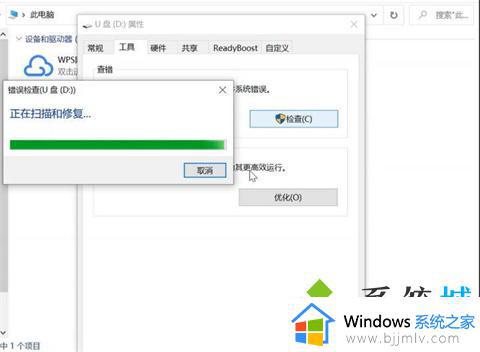
方法二:运行修复法
1、打开开始菜单栏,在搜索框中搜索“运行”,打开“运行”窗口,在“运行”窗口中输入“cmd”;
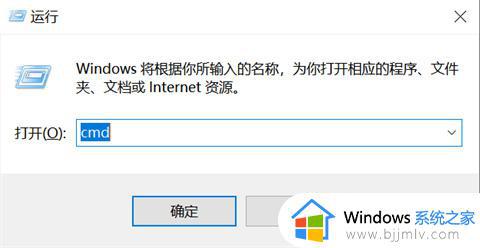
2、打开后在cmd窗口中输入“chkdsk H:/F”,这里的“H:”代表的是U盘的盘符,大家可以根据自己电脑代表移动磁盘的具体盘符来修改。
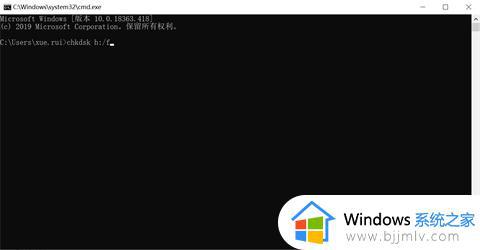
方法三:数据恢复软件修复
如果上述方法都没有效果,就只能通过格式化来修复U盘了。有些小伙伴可能会很着急:格式化修复U盘里面的数据不就丢失了吗?不用担心数据丢失,在格式化修复之后我们可以通过专业的数据恢复软件来恢复U盘里的数据。
1、打开一个专业的数据恢复软件,这里以嗨格式数据恢复大师为例介绍一下数据恢复软件的恢复方法,首先从软件的首界面来选择一个合适的恢复模式;
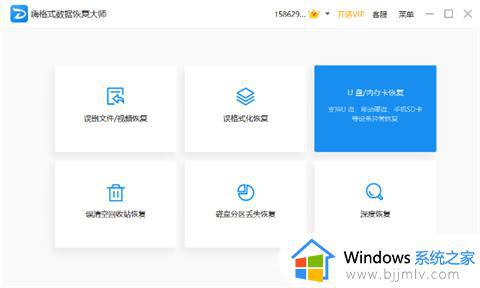
2、选择文件原来的存储位置,然后点击右下方的开始扫描对U盘数据进行扫描;
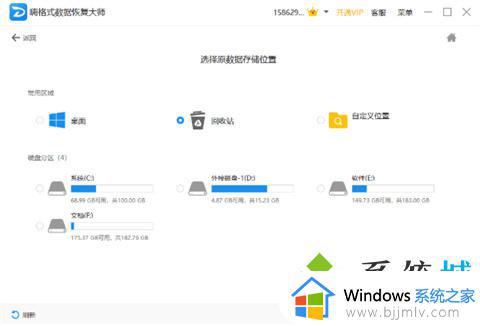
3、耐心等待扫描结果出来,然后就可以在扫描结果中查找自己需要恢复的文件数据了。还可以通过右上角的搜索栏来搜索文件名查找,避免数据太多找不着的情况发生。
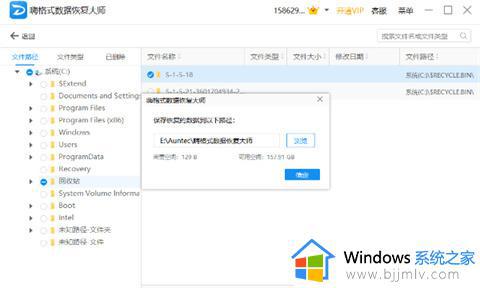
上述给大家讲解的就是U盘一直提示格式化的详细解决方法,碰到这样情况的小伙伴们可以尝试上面的方法步骤来进行解决吧。