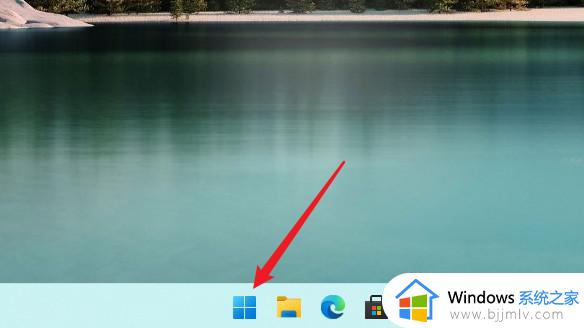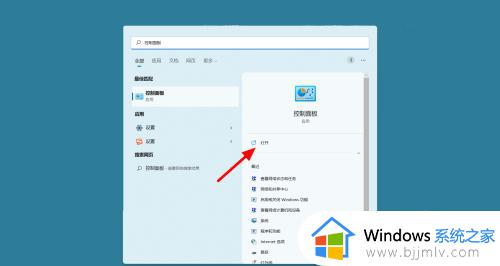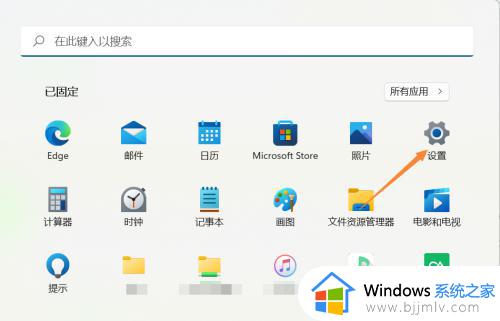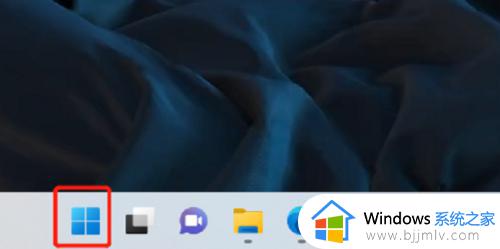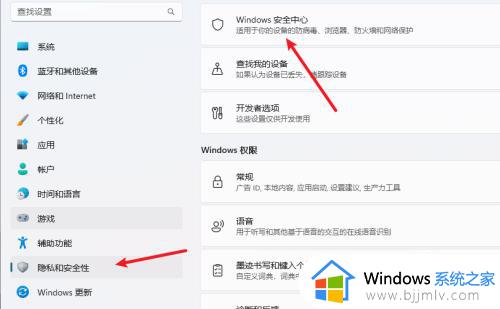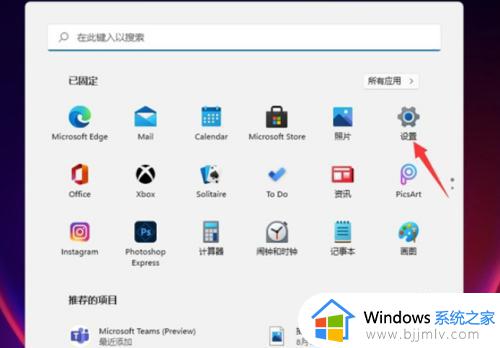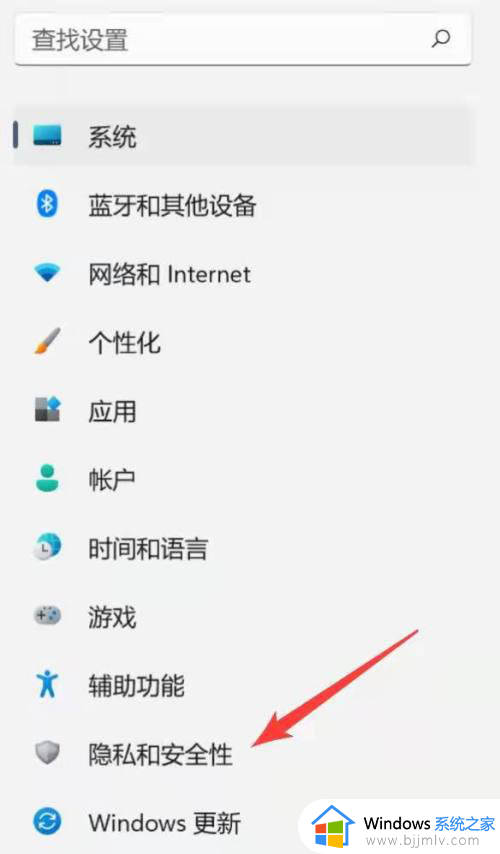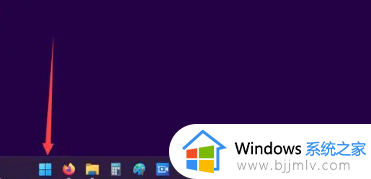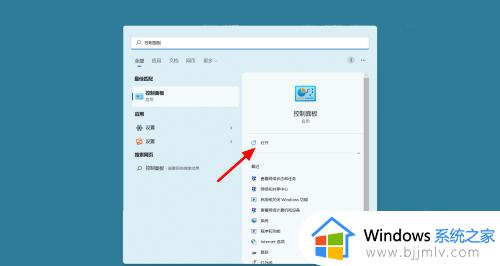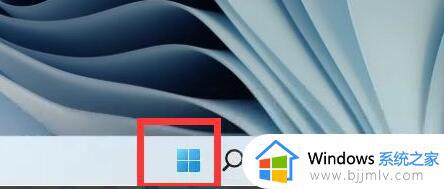怎么关闭windows11的防火墙功能 windows11如何关闭系统防火墙
更新时间:2023-04-03 11:54:34作者:runxin
在windows11系统中自带有微软的防火墙功能,每次用户在网上下载文件时都会经过防火墙的检测,防止出现病毒入侵,因此难免也会导致windows11系统防火墙将下载文件拦截的情况,对此怎么关闭windows11的防火墙功能呢?这里就来教大家windows11关闭系统防火墙设置方法。
具体方法:
1、首先我们在桌面找到菜单,默认是在任务栏的中间最左侧的这个位置。

2、打开后找到我们的设置,并点击进入。
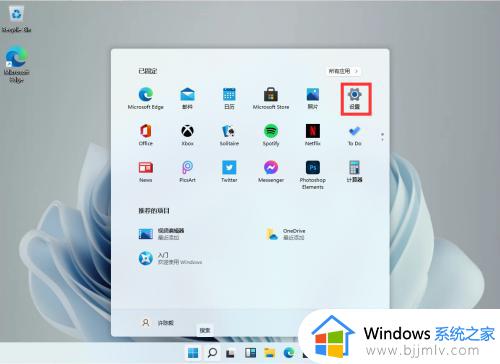
3、进入设置后我们可以直接在上方的搜索框中直接搜索【defender】,就会弹出防火墙。
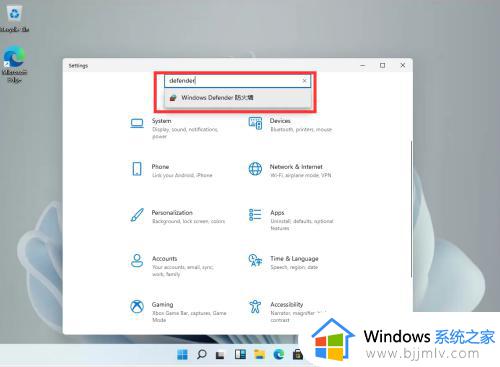
4、点击进入防火墙后,在左侧的列表中找到【启用或关闭Windows defender 防火墙】,并且点击进入。
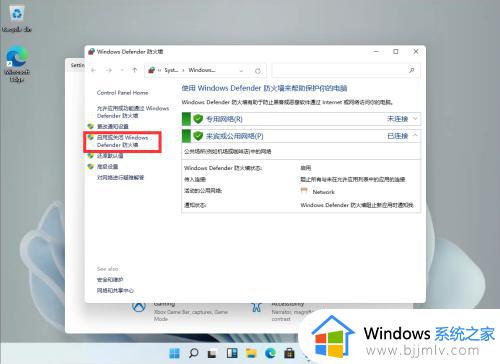
5、进入后,用户就可以自行的选择开启和关闭防火墙了,设置完毕后点击确定即可。
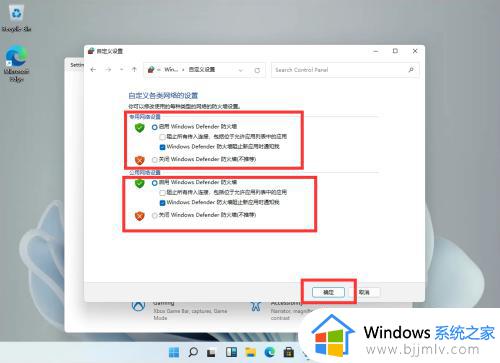
上述就是小编告诉大家的windows11关闭系统防火墙设置方法了,有需要的用户就可以根据小编的步骤进行操作了,希望能够对大家有所帮助。