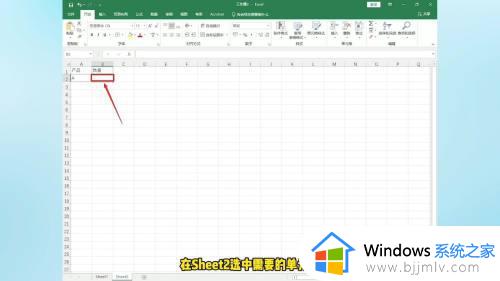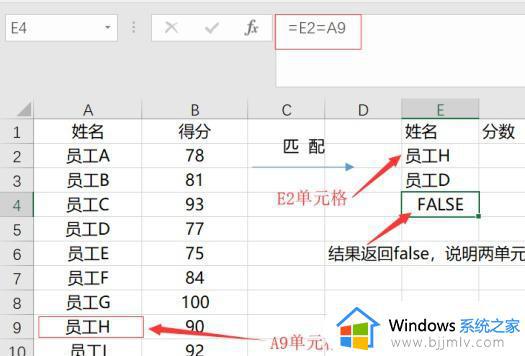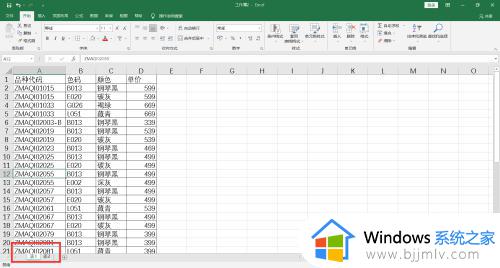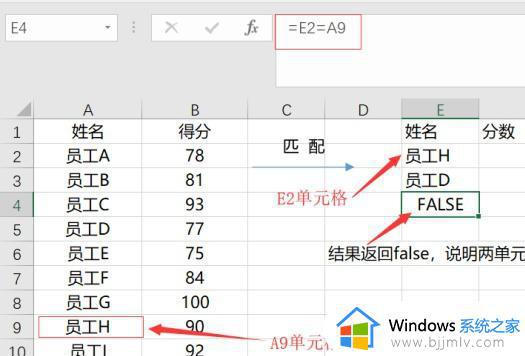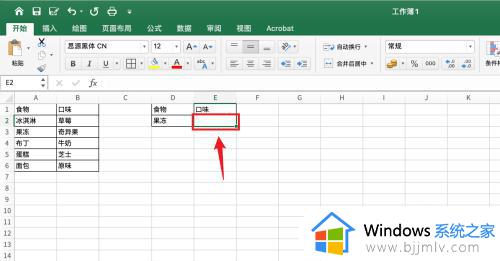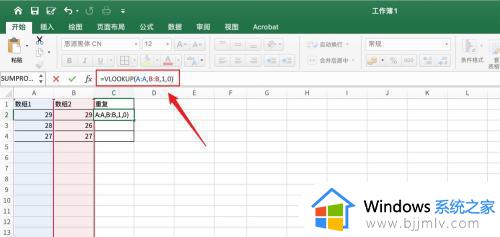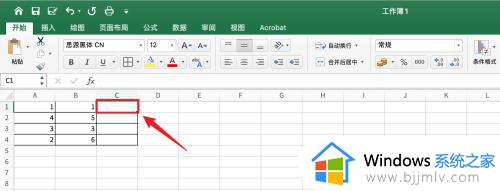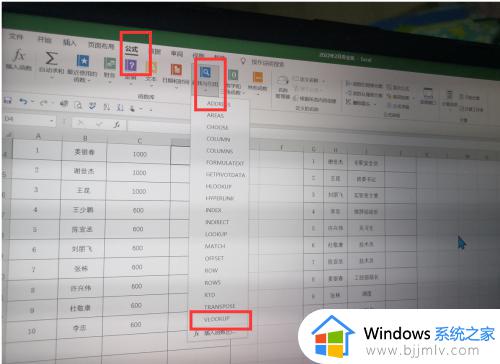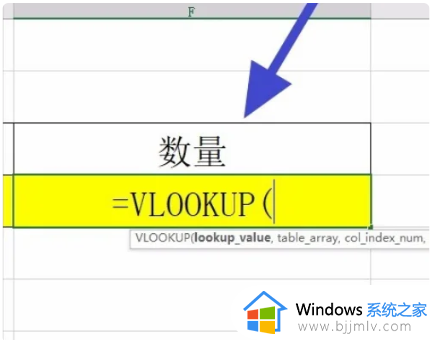vlookup多条件匹配的方法 vlookup如何多条件匹配
在制作excel表格的过程中,经常会进行一些操作,为了提高工作效率,都会用到一些函数,比如vlookup就经常用到,可以通过它来进行多条件匹配操作,只是很多人不知道vlookup如何多条件匹配吧,其实操作方法也不会难,感兴趣的用户们可以跟着一起来学习一下vlookup多条件匹配的方法吧。
方法如下:
1、框选表格
框选需要的表格。
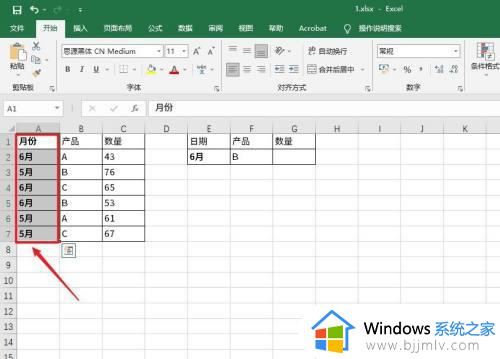
2、点击插入
用鼠标右键点击【插入】。
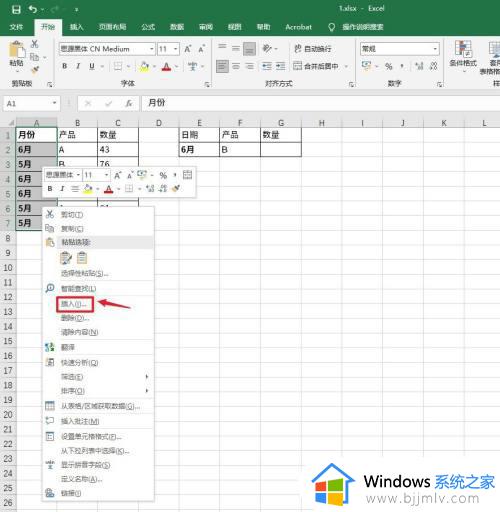
3、点击活动单元格右移
弹出窗口框,点击活动单元格右移,点击确定。
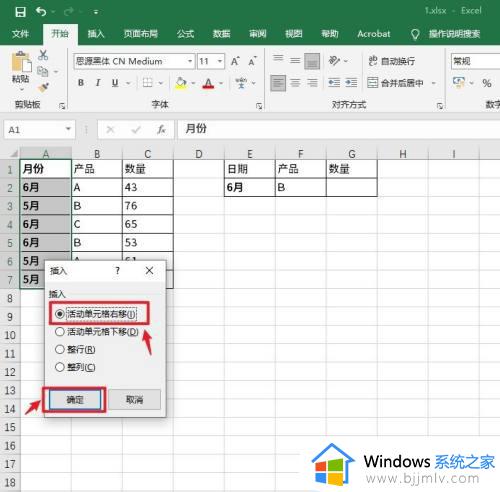
4、输入辅助列文字
在表头输入辅助列文字。
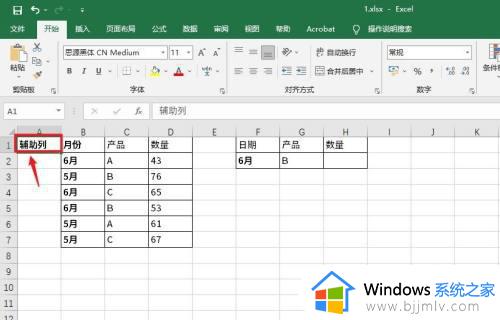
5、选中单元格
选中A2单元格。
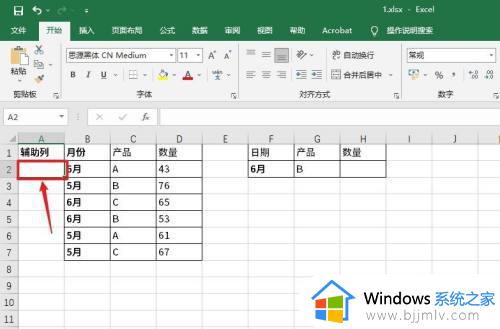
6、输入公式
输入连接公式:=B2&C2。
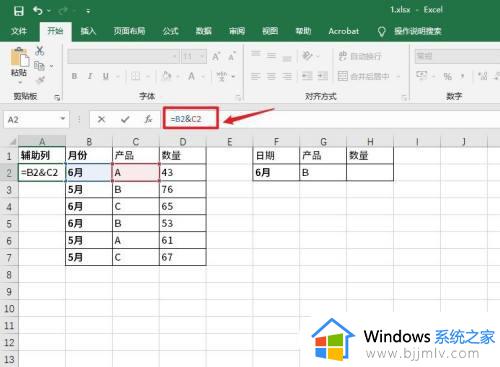
7、点击图标
点击【勾】图标。
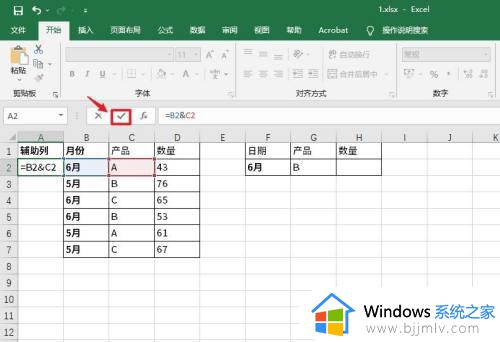
8、双击绿色小正方形
在单元格的右下角双击绿色小正方形。
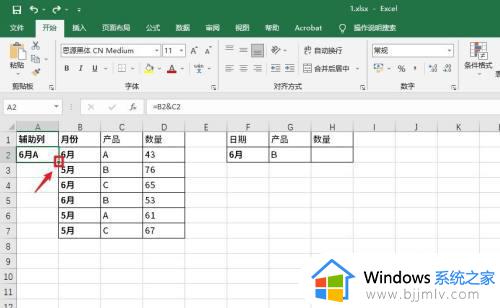
9、选中单元格
选中H2单元格。
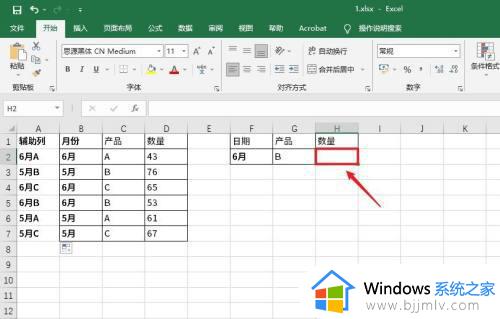
10、输入函数
输入匹配函数:=VLOOKUP(F2&G2,A1:D7,4,0)。
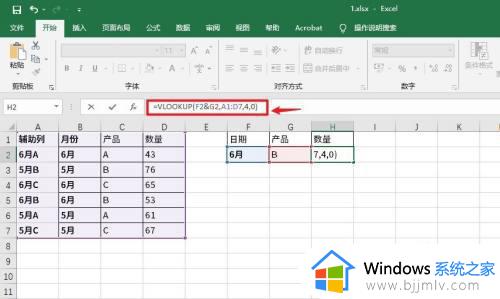
11、点击图标
点击【勾】图标。
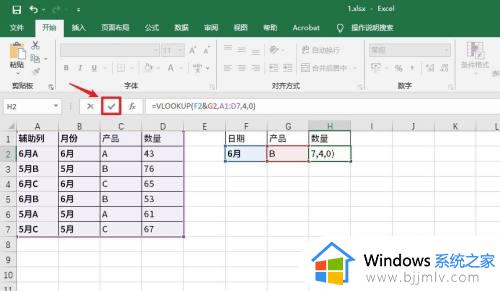
12、操作完成
vlookup的多条件匹配操作完成。
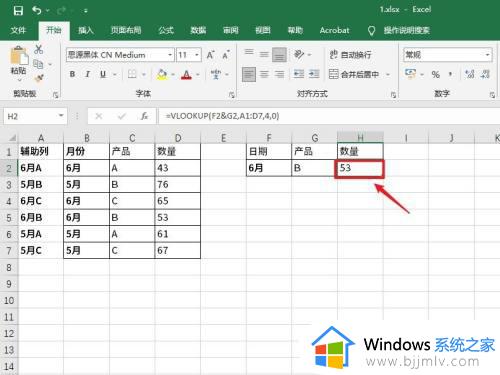
以上就是vlookup多条件匹配的详细方法就给大家介绍这里了,大家有需要的话可以学习上述方法步骤来进行操作就可以了。