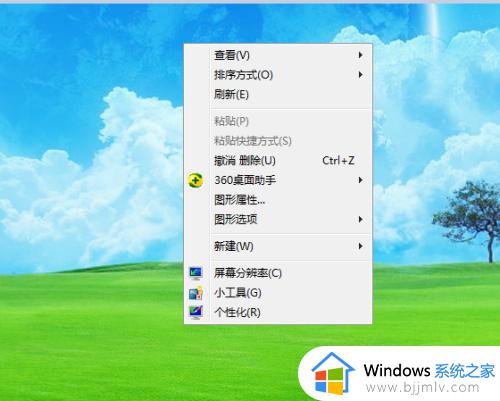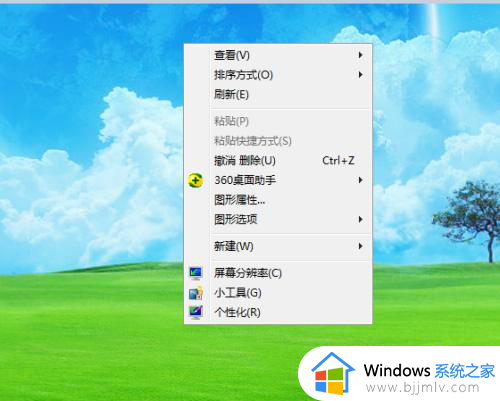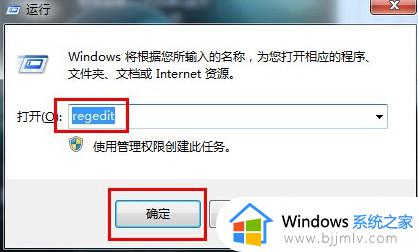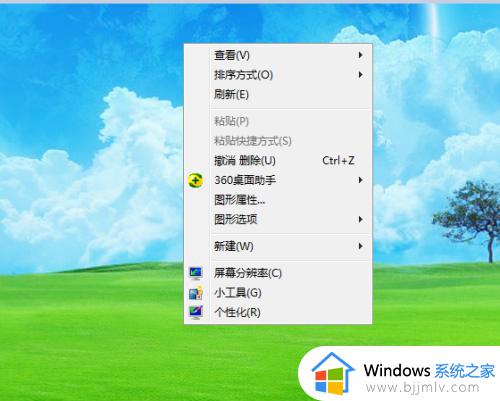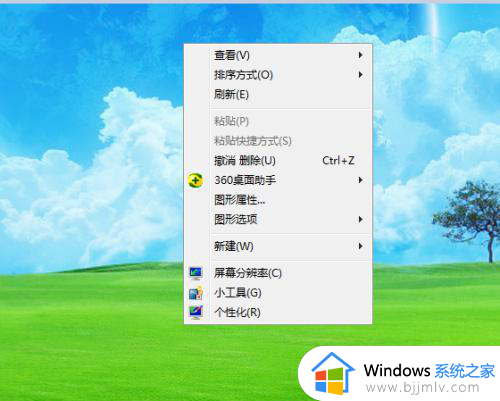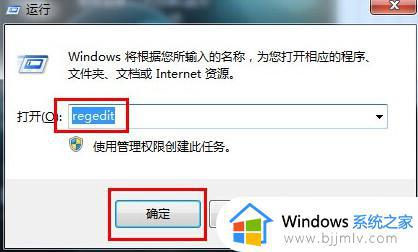win7系统如何修改锁屏壁纸 win7修改锁屏壁纸设置方法
当用户在运行win7系统的过程中,如何需要离开一段时间而又不想要将电脑关机时,可以选择进入系统锁屏界面,可是有些用户对于win7系统默认的锁屏壁纸很是不满意,这时也能够进行修改,那么win7系统如何修改锁屏壁纸呢?以下就是小编带来的win7修改锁屏壁纸设置方法。
具体方法:
1、首先准备好一张用于锁屏桌面的壁纸。

2、然后将刚才准备好的壁纸命名为backgroundDefault.jpg 。
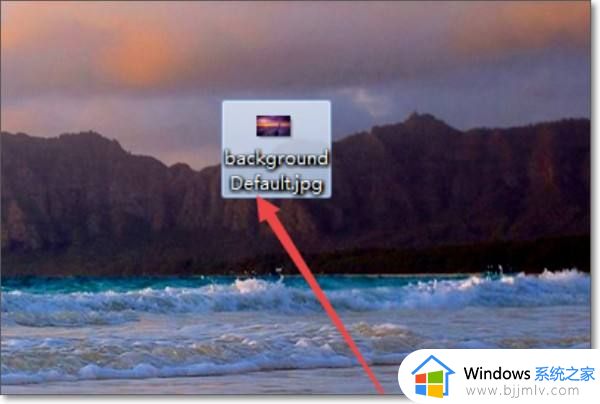
3、然后按下键盘的 win+R 快捷键,在弹出的运行窗口中输入regedit回车。
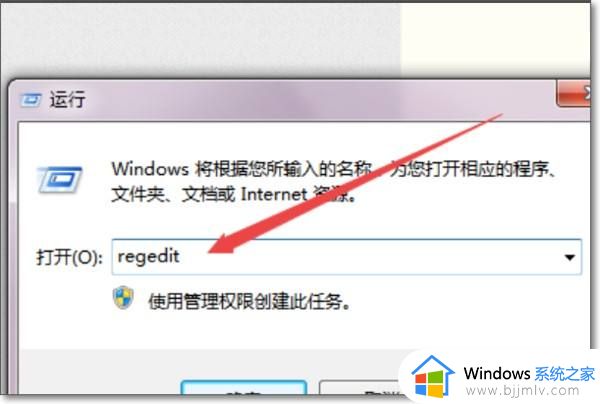
4、然后在打开的 注册表编辑器页面中,依次展开左侧的HKEY_LOCAL_MACHINE\SOFTWARE\Microsoft\Windows\CurrentVersion \Authentication\LogonUI\Background。
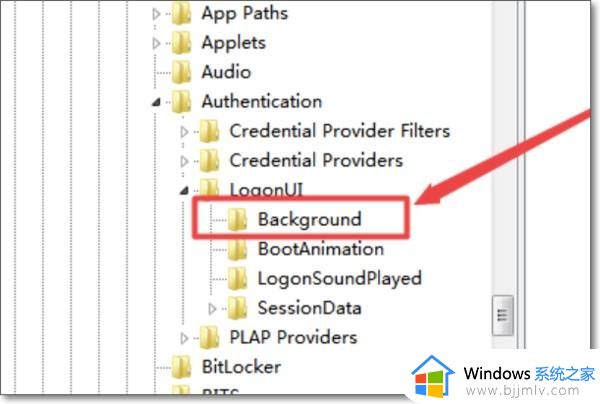
5、然后OEMBackground ,然后鼠标右击它,选择修改选项,它的值默认是0的,将它的值改为1点击确定。
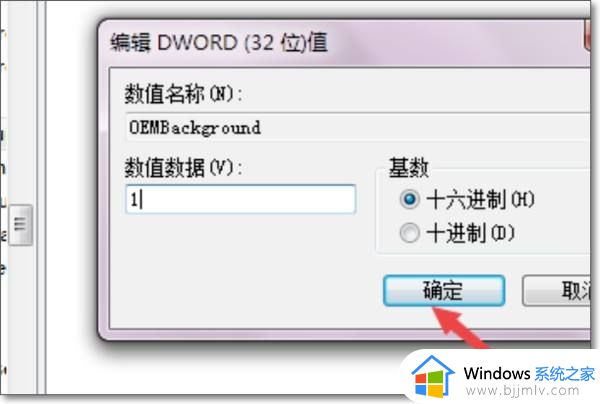
6、然后将刚才准备好的壁纸放到这个 C:\Windows\System32\oobe\info\Backgrounds文件夹下面,没有的就新建一个。
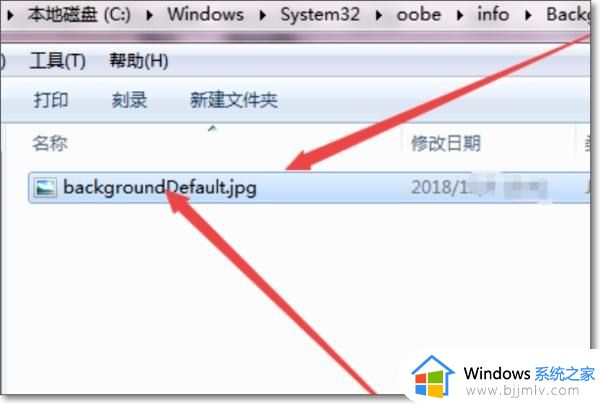
7、然后按下键盘的win+L锁屏键,就可以看到锁屏的壁纸已经换好了。
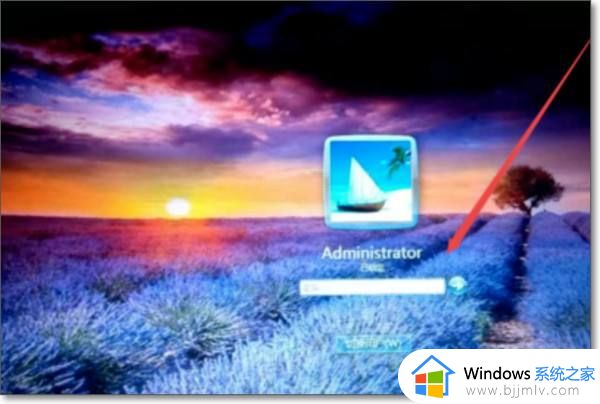
关于win7修改锁屏壁纸设置方法全部内容就和大家简单介绍到这了,还有不懂得用户就可以根据小编的方法来操作吧,希望能够帮助到大家。