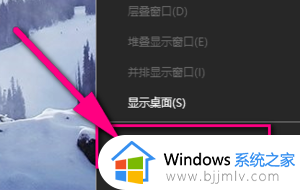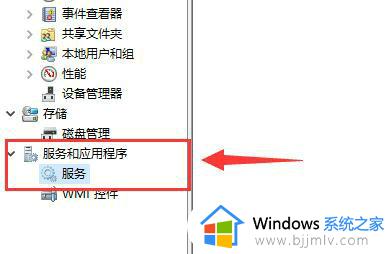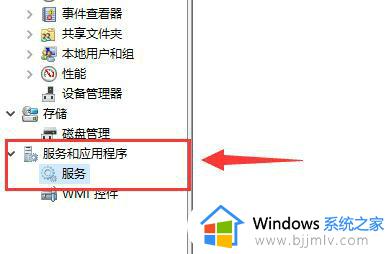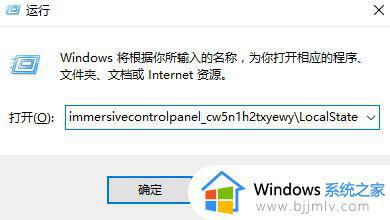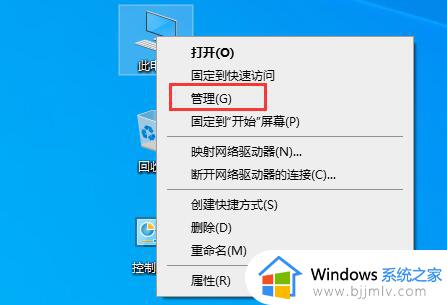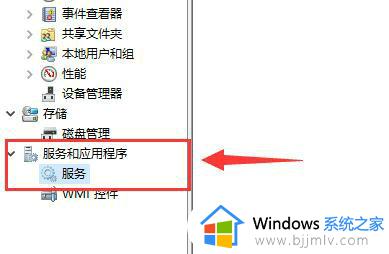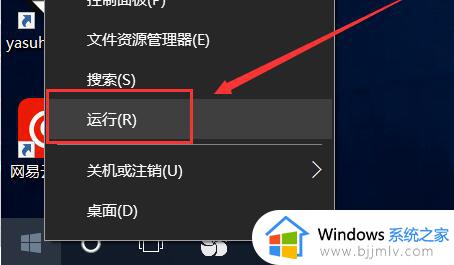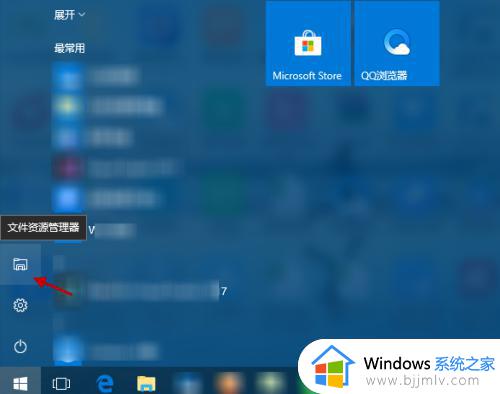win10系统搜索文件找不到怎么办 win10搜索功能搜不到文件解决方法
更新时间:2024-05-17 11:53:05作者:run
有时候在使用win10系统的过程中,我们可能会遇到无法搜索到所需的文件,对此win10系统搜索文件找不到怎么办呢?下面将为大家详细介绍win10搜索功能搜不到文件解决方法,希望能给大家带来帮助。
具体方法如下:
1、按下【Win+S】组合快捷键,打开Windows系统检索,输入【控制面板】,选择【打开】最佳匹配的控制面板应用。
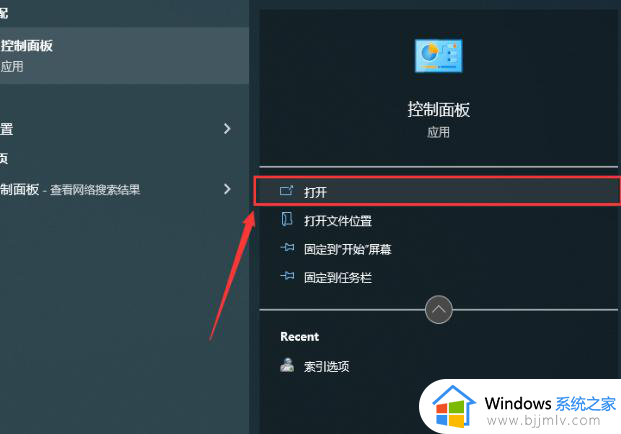
2、在控制面板全景视图中调整至大图标模式,进入【计算机设置】,查找并点击【索引选项(改变Windows索引方式以提升搜索速度)】。
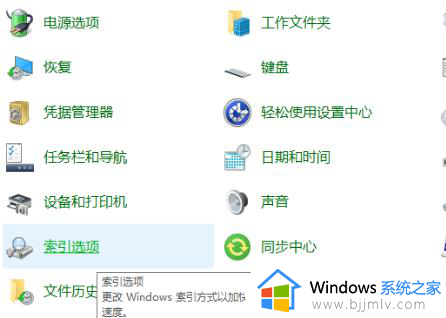
3、进入索引选项页面后,点击底部的【高级】。
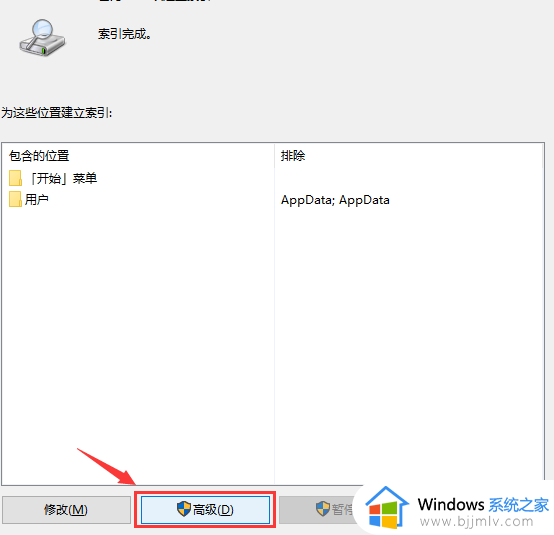
4、在第一个【索引设置】选项卡的中部删除并重构索引,选择【重构】。
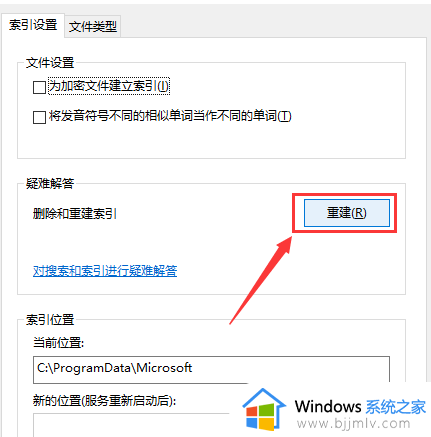
5、在显示的重构索引提示框中,了解重构过程可能较长且在完成之前,某些视图和搜索结果可能存在缺失。点击【确定】。
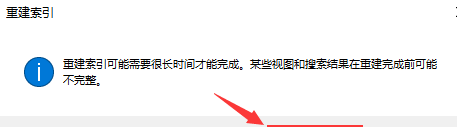
6、待索引完成提示出现,重新启动计算机即可恢复正常。
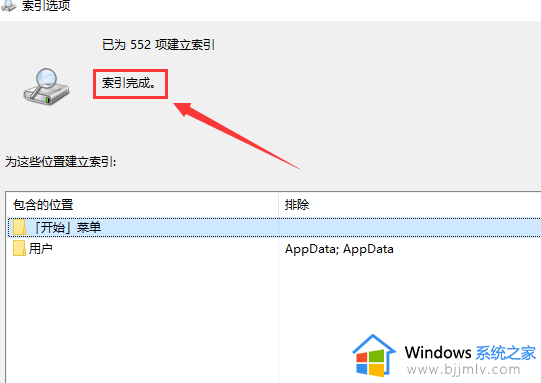
以上就是win10搜索功能搜不到文件解决方法的全部内容,如果有遇到这种情况,那么你就可以根据小编的操作来进行解决,非常的简单快速,一步到位。