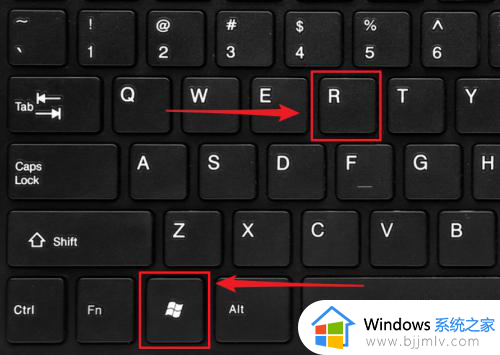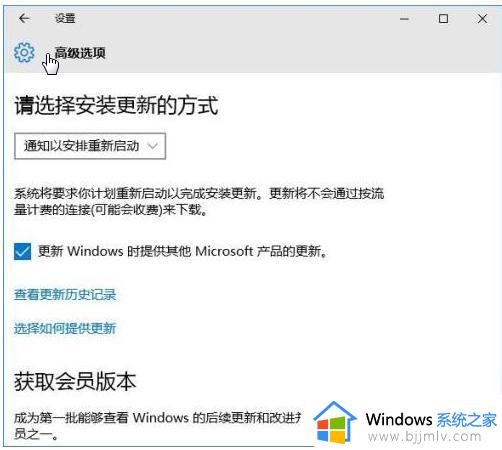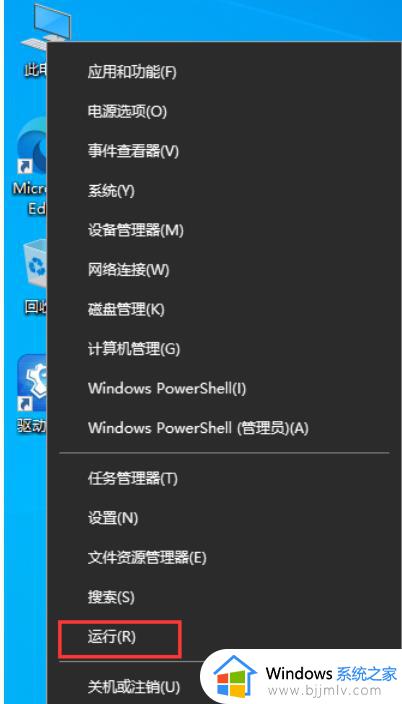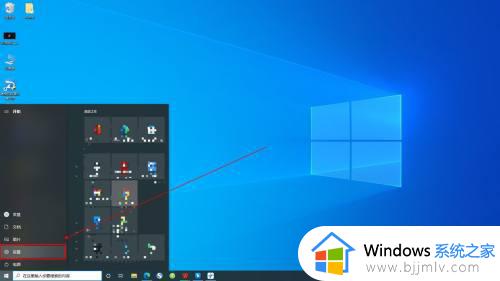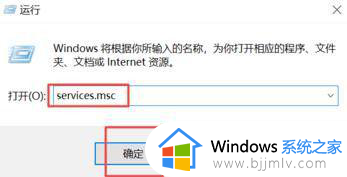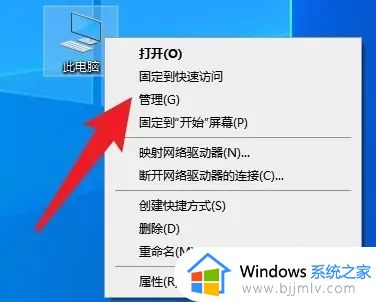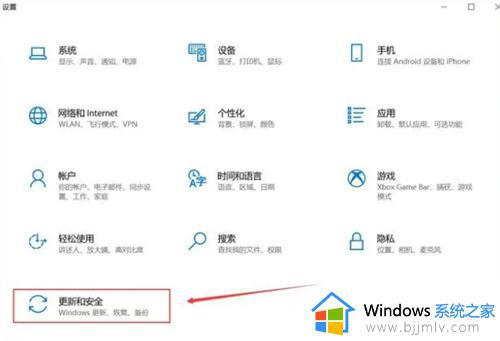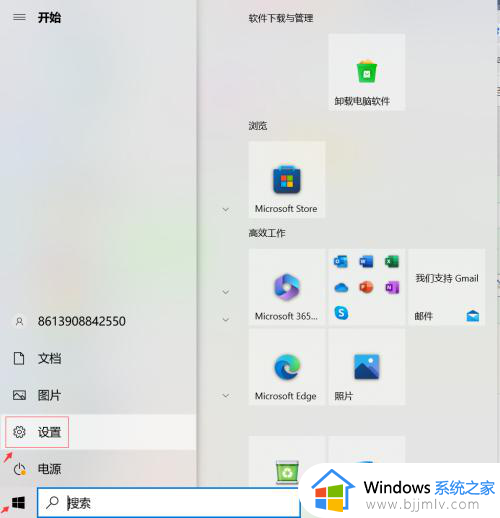怎么关掉win10自动更新 如何关掉win10自动更新功能
在日常运行win10电脑的过程中,由于当前系统运行就不是很就稳定,因此用户定期也会接受到微软发送的更新win10系统补丁推送,不过一些用户由于担心更新后会有新的问题,因此也不会进行更新,那么怎么关掉win10自动更新呢?这里小编就来教大家关掉win10自动更新功能设置方法。
具体方法:
方法一:借助Windows设置
1、打开电脑,鼠标单击左下角的开始菜单,选择设置。
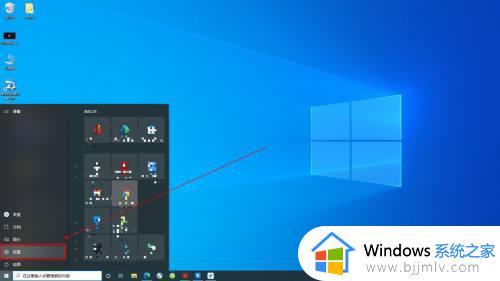
2、在Windows设置中,点击“更新和安全”。
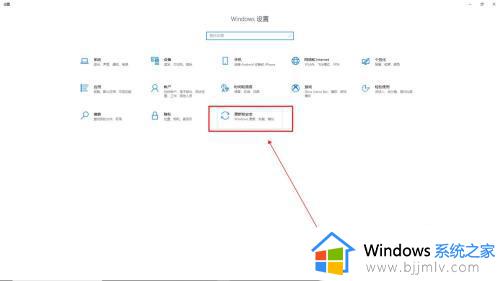
3、进入Windows更新中,点击“高级选项”。
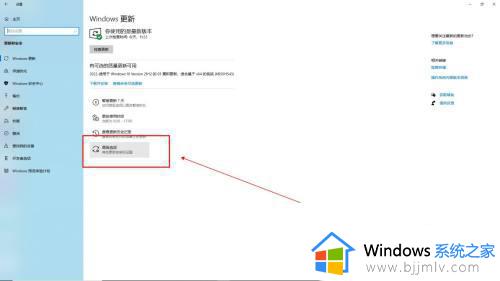
4、最后将更新选项与更新通知下的所有选项关闭即可。
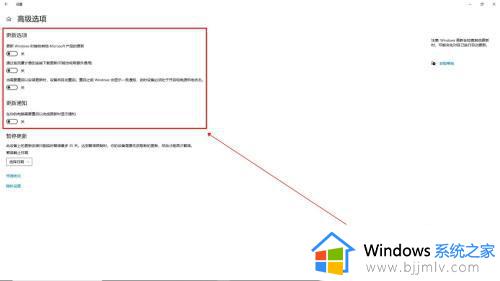
方法二:借助计算机管理
1、打开电脑,鼠标右键单击此电脑,选择管理。
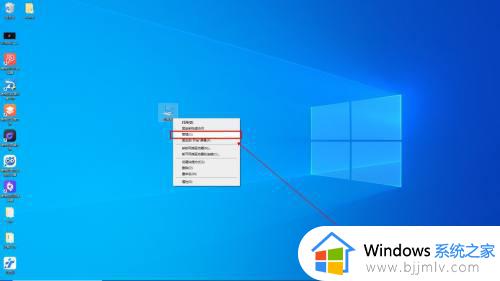
2、进入计算机管理界面,点击展开“服务和应用程序”-“服务”。
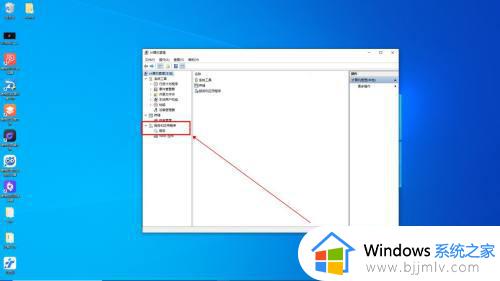
3、然后在右侧找到Windows Update,双击打开。
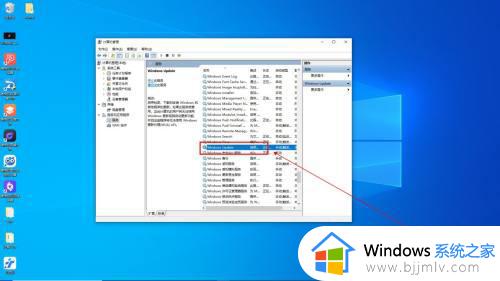
4、在Windows Update的属性窗口中,将常规选项中的启动类型改为禁用。
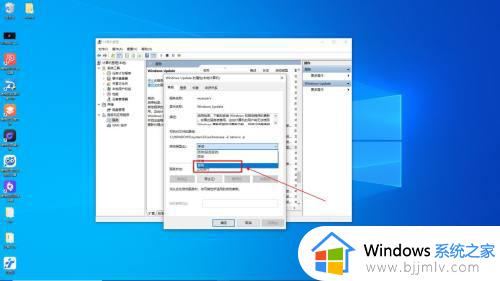
5、再点击恢复选项,将第一次失败、第二次失败和后续失败都改为无操作,点击确定即可。
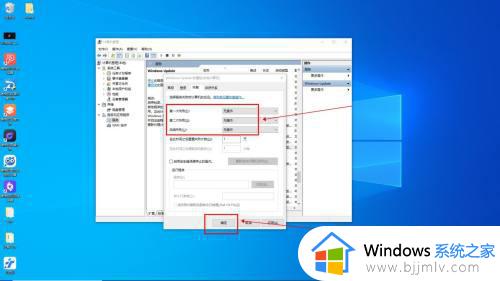
以上就是小编给大家讲解的关掉win10自动更新功能设置方法了,还有不清楚的用户就可以参考一下小编的步骤进行操作,希望能够对大家有所帮助。