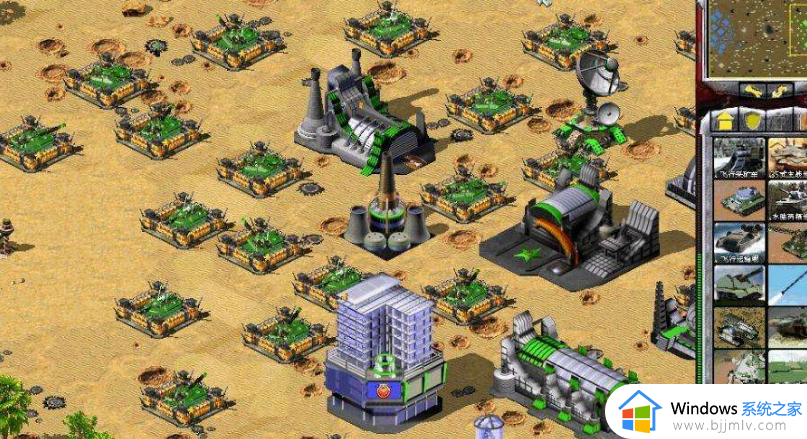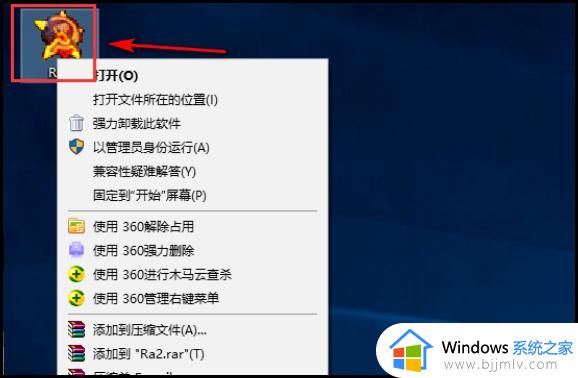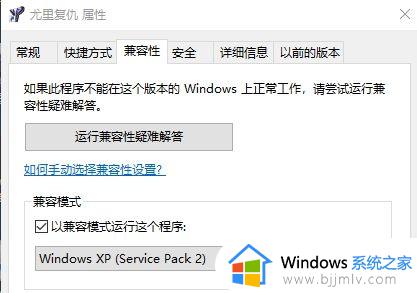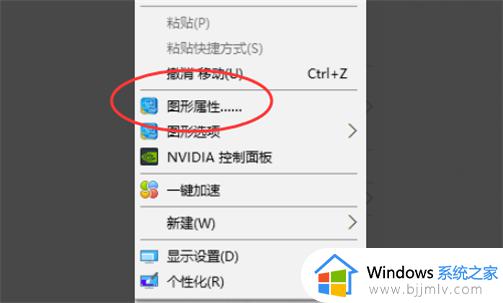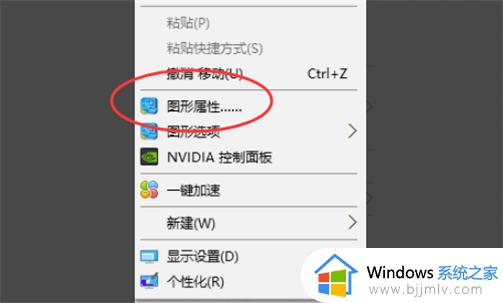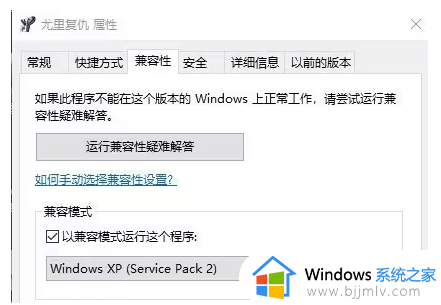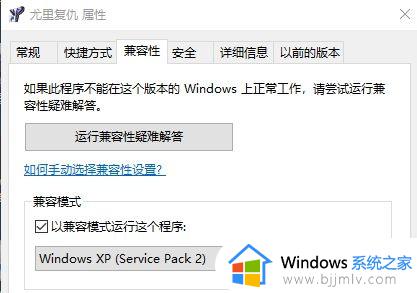win10尤里的复仇局域网联机设置方法 win10尤里的复仇怎么局域网联机
尤里的复仇作为一款非常经典的即时战略游戏,能够实现区域内的局域网联机,因此用户在使用win10电脑玩这款游戏时,需要保证区域内有多台电脑连接同个局域网才能正常联机,那么win10尤里的复仇怎么局域网联机呢?这里小编就来告诉大家win10尤里的复仇局域网联机设置方法。
具体方法:
第一步,将联机补丁下载到红警安装的文件夹中。
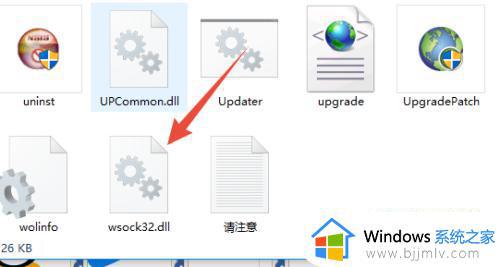
第二步,下载好补丁并将其放到红警安装的文件夹后,重新打开红警游戏,点击游戏界面右侧的“网络”。

第三步,如图所示是没有队友的情况,玩家下只有你一个人。
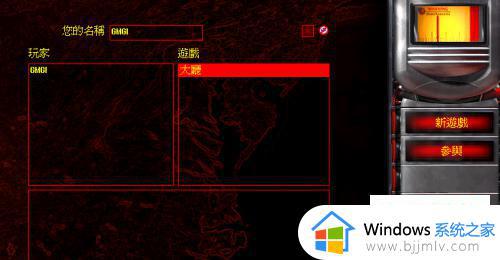
第四步,如图所示玩家下有两个人,这就是有队友的情况。
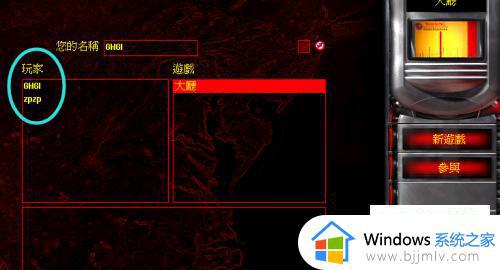
第五步,点击新游戏,自己和队友都可以,这里先让队友点击新游戏。
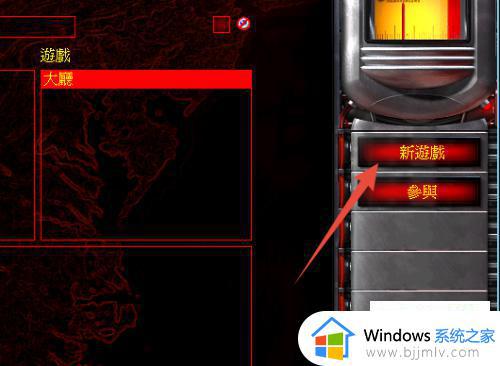
第六步,队友点击新游戏后,我们点击如图所示红色剪头所指之处参与队友新建的游戏。
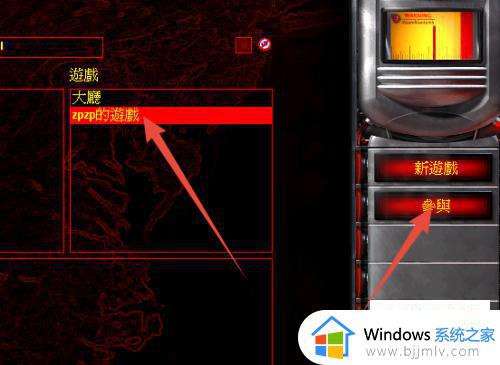
第七步,完成上述步骤后。出现如图所示的界面,我们点击界面右侧的“接受”,然后等队友开始游戏。
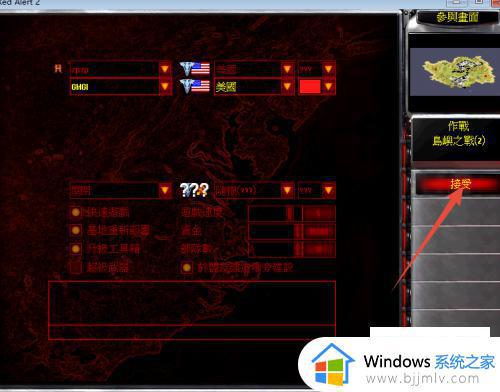
第八步,队友点击进入游戏后会出现如图所示进入中的界面。
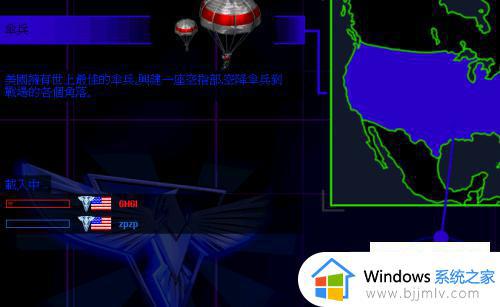
第九步,进入游戏后会出现如图所示的界面。
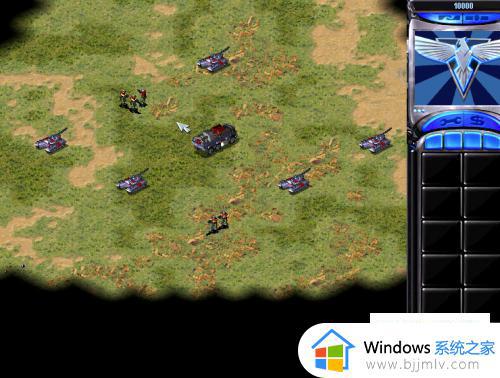
第十步,联机成功后你和队友的两台会出现如图所示两台电脑的界面。
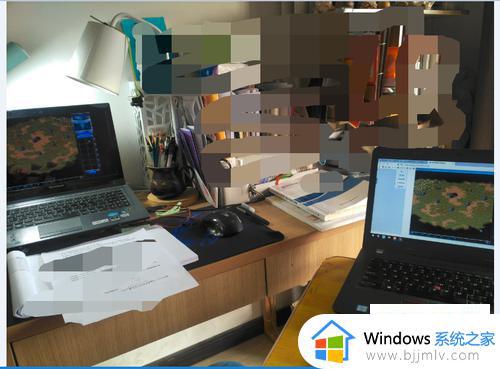
上述就是小编教大家的win10尤里的复仇局域网联机设置方法了,有需要的用户就可以根据小编的步骤进行操作了,希望能够对大家有所帮助。