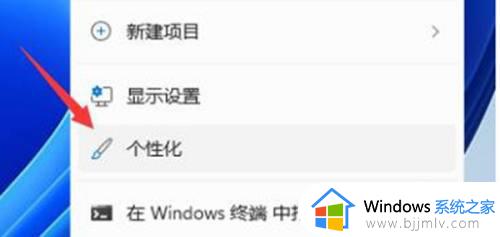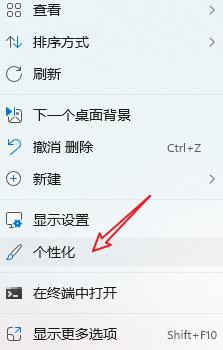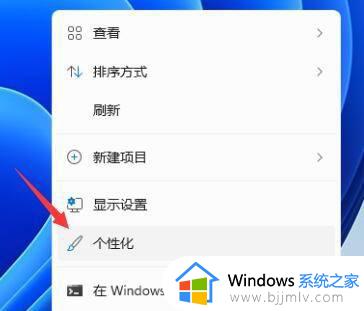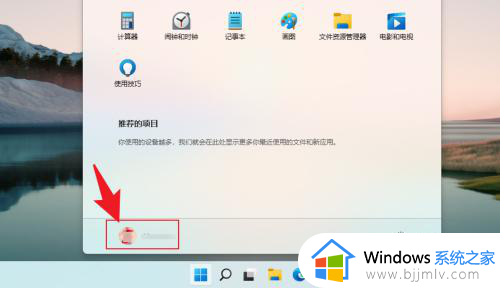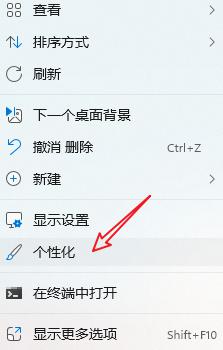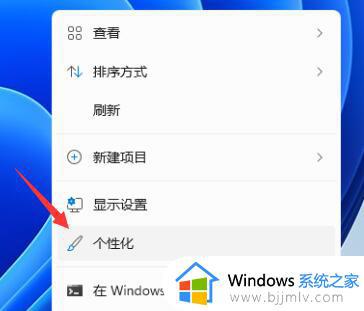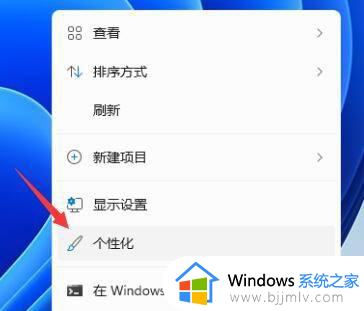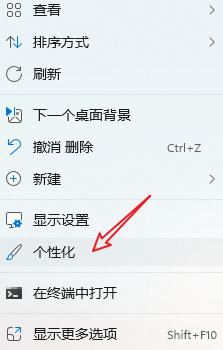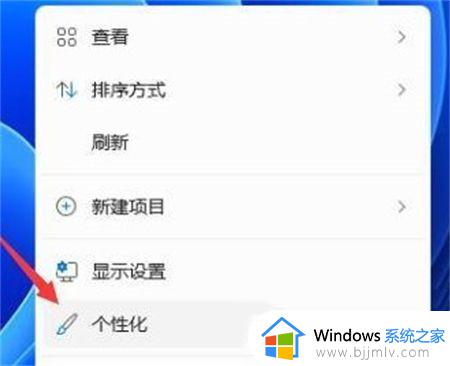win11任务栏自定义颜色设置方法 win11怎么更改任务栏颜色
更新时间:2024-05-14 11:47:09作者:run
当前win11是微软最新发布的操作系统,它带来了许多令人振奋的新功能和界面设计,其中任务栏的颜色调整功能备受关注,那么win11怎么更改任务栏颜色呢?接下来我们将详细介绍win11任务栏自定义颜色设置方法。
win11任务栏颜色如何修改:
1、首先右键点击桌面空白处,然后选择“个性化”。
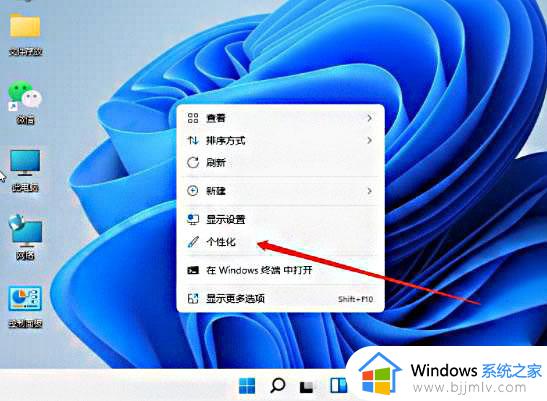
2、在个性化设置中,可以选择对应的主题,每个主题都有着不同的任务栏颜色,大家可以看预览图进行选择。
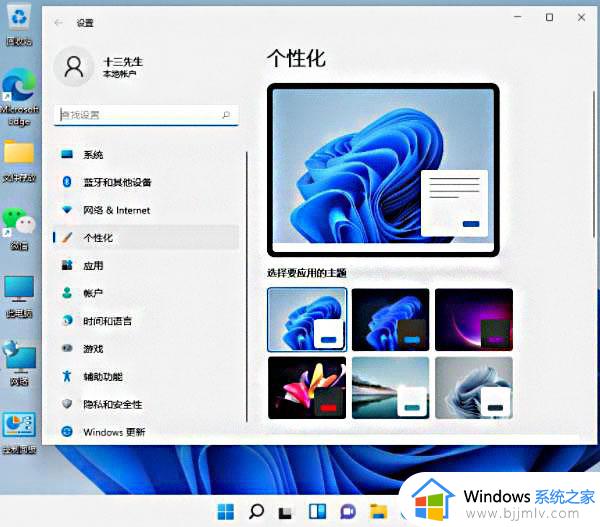
3、如果大家不喜欢,还可以点击下方的“颜色”。
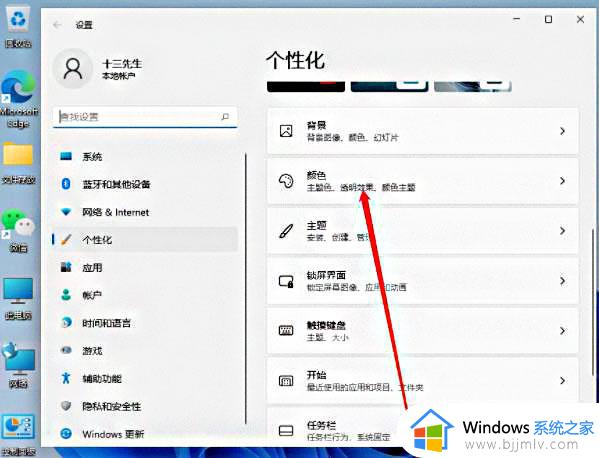
4、接着在选择模式右侧点击按钮,将它更改为“自定义”。
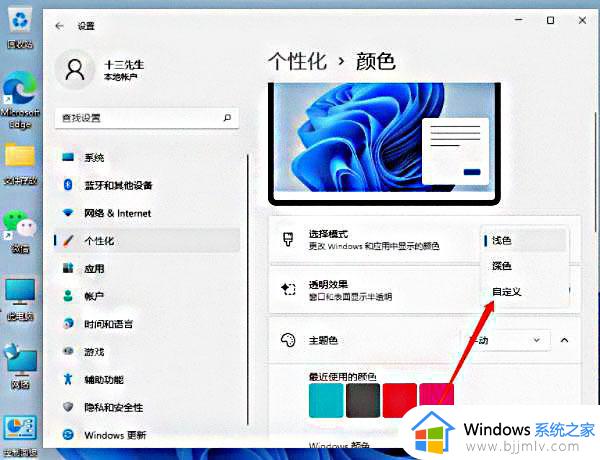
5、然后在下方“选择你的默认Windows模式”中可以更改任务栏为深色或者浅色,可以看到我们的任务栏颜色已经修改了。
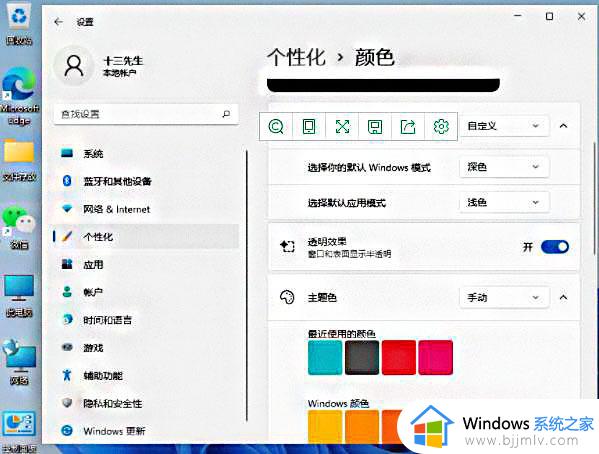
以上就是win11任务栏自定义颜色设置方法的全部内容,还有不清楚的用户就可以参考一下小编的步骤进行操作,希望能够对大家有所帮助。