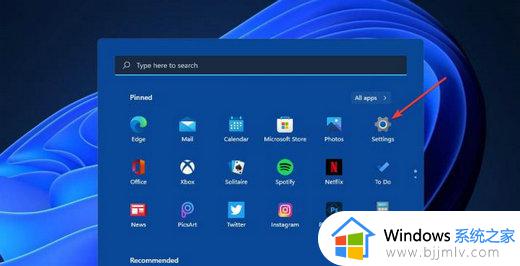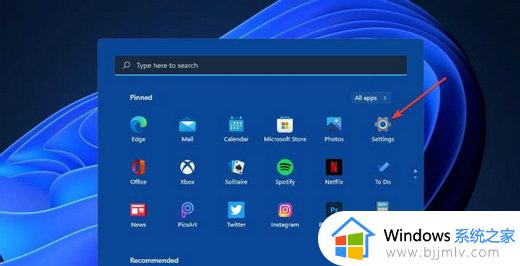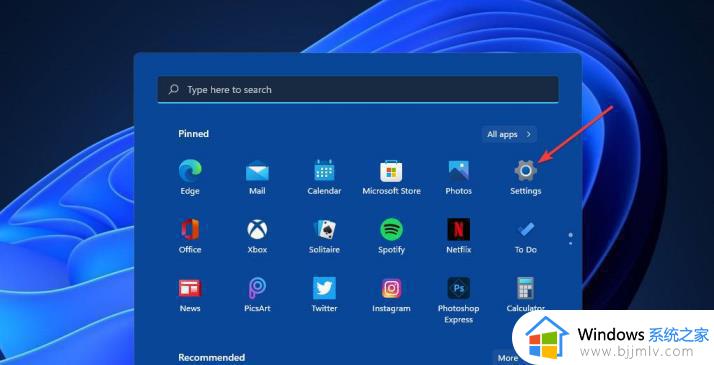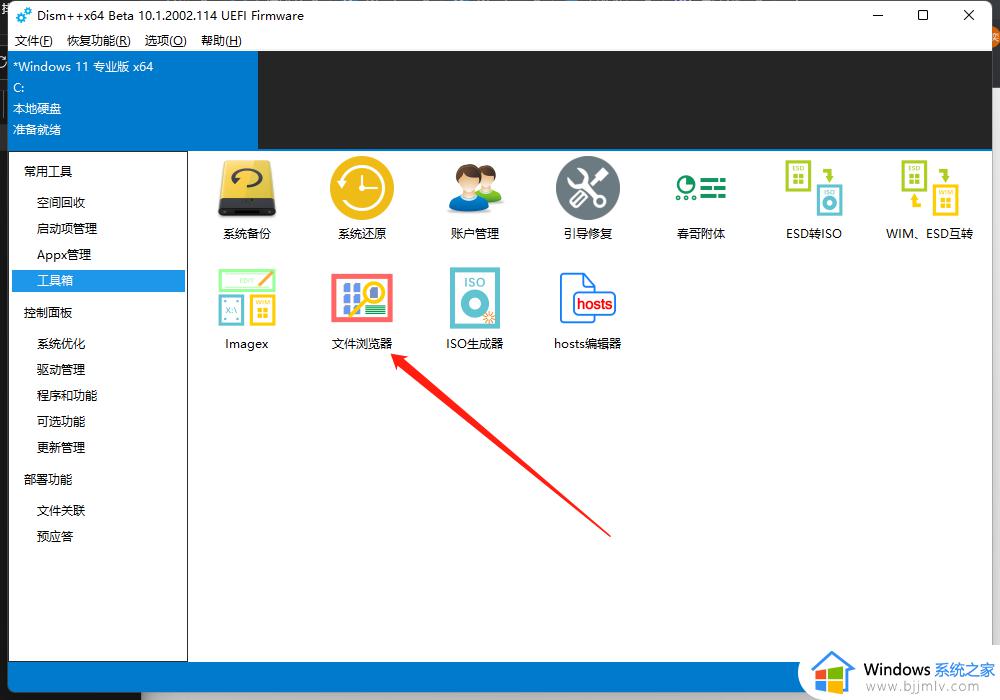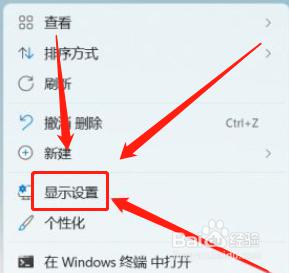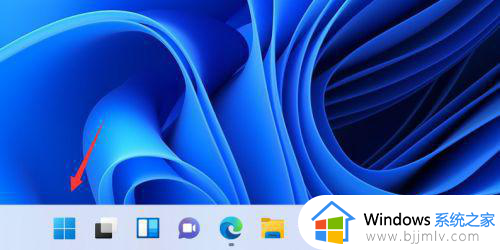win11热点网络打不开怎么办 win11的热点开启不了处理方法
热点网络打不开是许多用户在使用win11系统时遇到的常见问题之一,因此也导致设备无法连接到热点的困扰。对此win11热点网络打不开怎么办呢?接下来就是有关_win11的热点开启不了处理方法,确保正常地使用网络连接。
具体方法如下:
方法一:运行Windows11的网络适配器疑难解答
1、单击 Windows11 的开始按钮。
2、选择固定到“开始”菜单的“设置”应用。
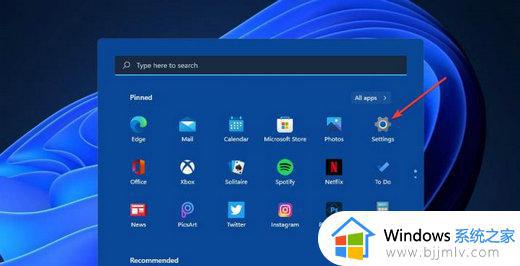
3、接下来,单击系统选项卡上的疑难解答。
4、单击其他疑难解答选项以显示疑难解答列表。
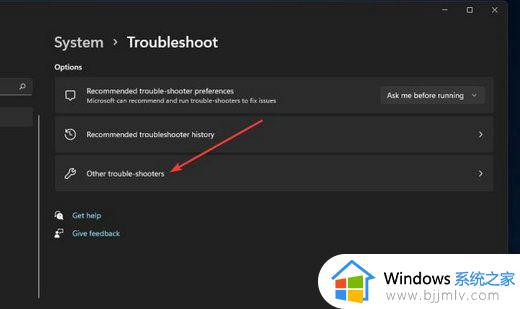
5、按网络适配器疑难解答的运行按钮。
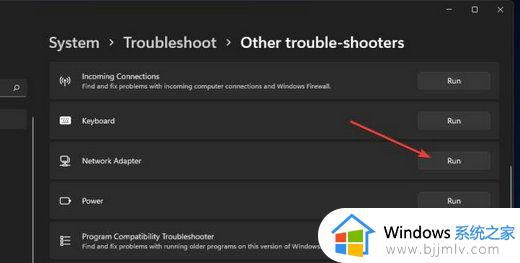
6、单击疑难解答窗口中的所有网络适配器单选按钮。
7、按下一步按钮继续。
方法二:禁用飞行模式
1、按Windows+I键盘快捷键打开Settings。
2、选择网络和互联网选项卡。
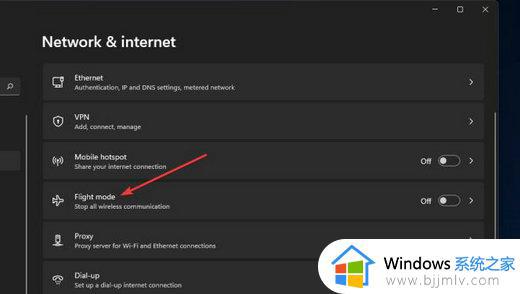
3、如果启用了飞行模式设置,请关闭它。
三、禁用蓝牙
1、单击任务栏上的开始。
2、在“开始”菜单中选择“设置”以打开该应用程序的窗口。
3、接下来,选择蓝牙和设备选项卡。
4、单击蓝牙选项的切换按钮以关闭该功能。
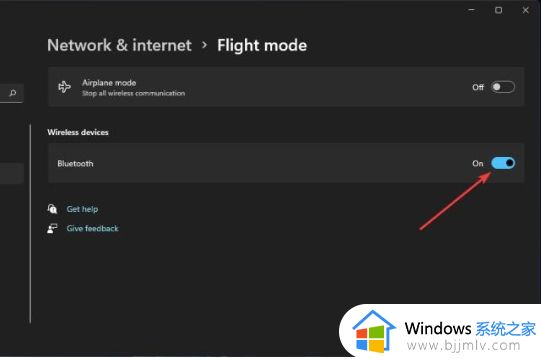
以上就是win11的热点开启不了处理方法的全部内容,碰到同样情况的朋友们赶紧参照小编的方法来处理吧,希望本文能够对大家有所帮助。