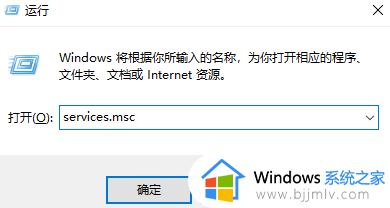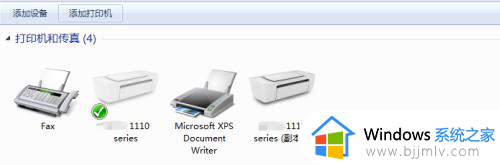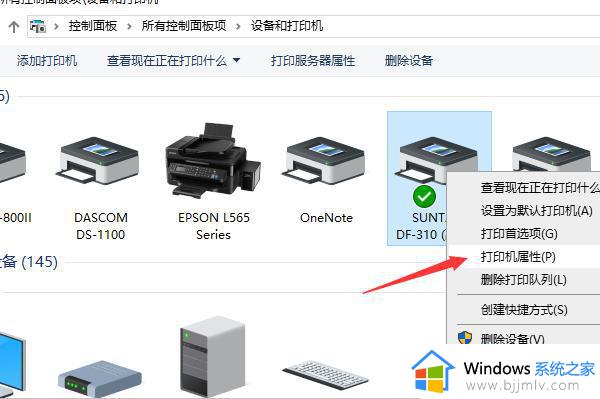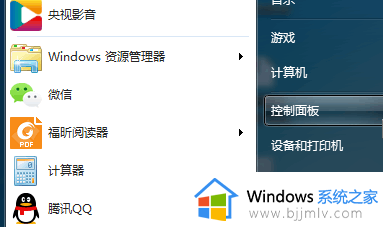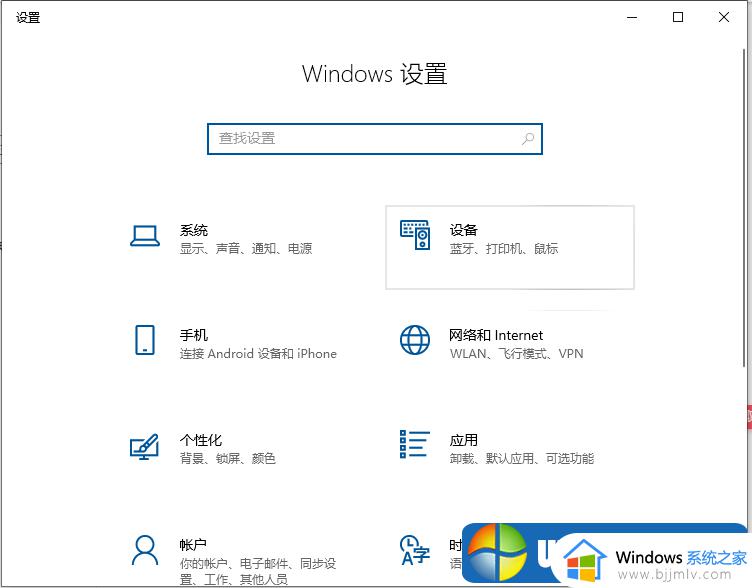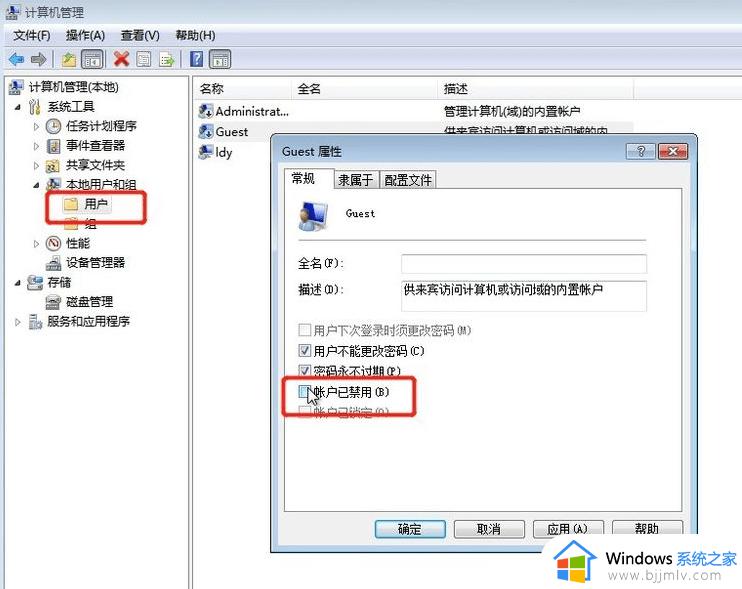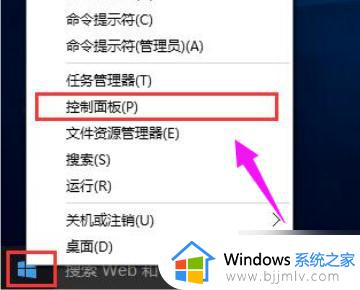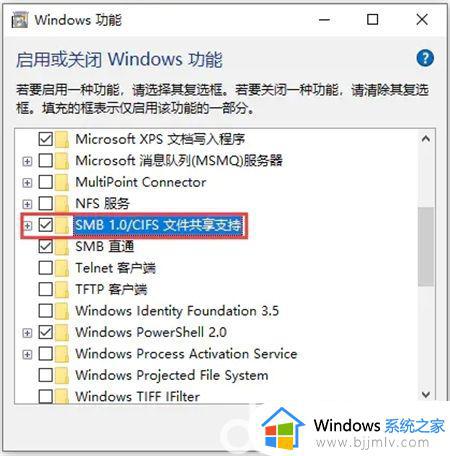win7连不了共享打印机怎么办 win7连接不到共享打印机如何解决
更新时间:2023-05-15 11:45:39作者:runxin
现阶段仍然有很多用户在使用win7系统来进行办公,强大的兼容性能够保证程序的正常运,可是当用户想要给win7电脑连接局域网环境中的共享电脑时,却遇到了连接不上的现象,对此win7连不了共享打印机怎么办呢?下面小编就来教大家win7连接不到共享打印机解决方法。
具体方法:
1、鼠标点击“开始”,然后选择“运行”,输入services.msc。
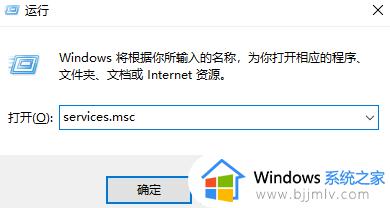
2、重新启动“Print Spooler”服务。
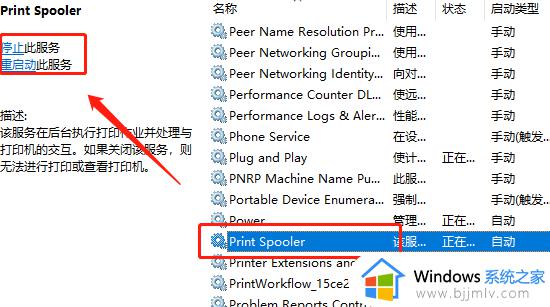
3、点击开始菜单,选择“设备和打印机”。
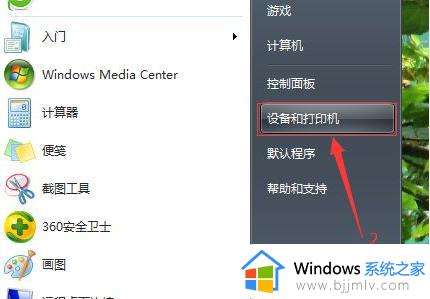
4、然后再“添加打印机”。
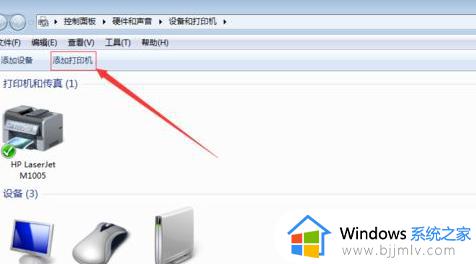
5、选择图中这个选项。
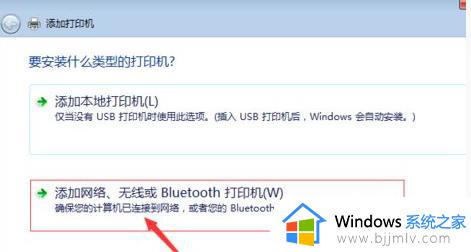
6、选择打印机以后进行下一步。
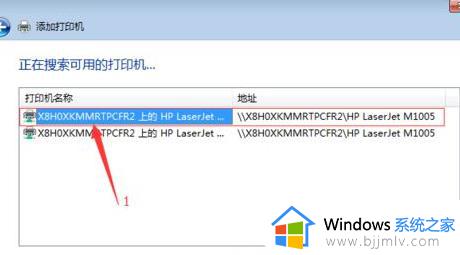
7、成功连接以后打印一下测试看看就可以了。
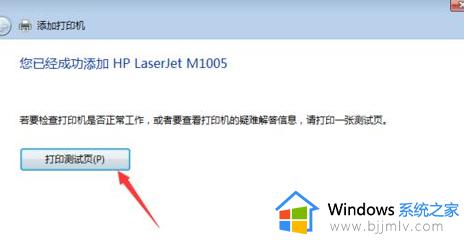
以上就是小编告诉大家的win7连接不到共享打印机解决方法了,有遇到这种情况的用户可以按照小编的方法来进行解决,希望能够帮助到大家。