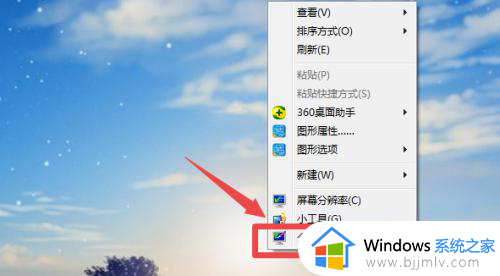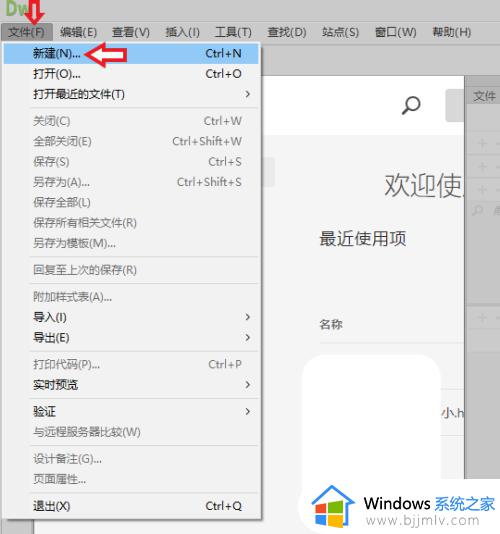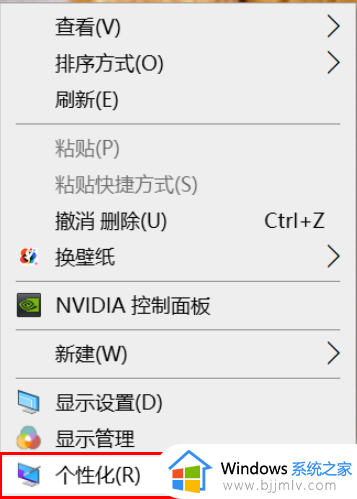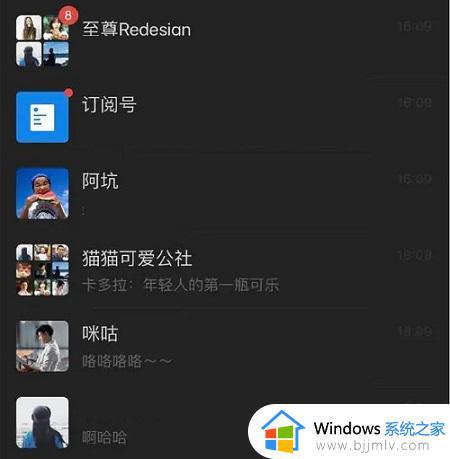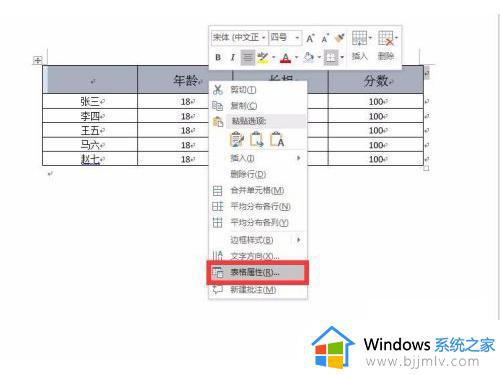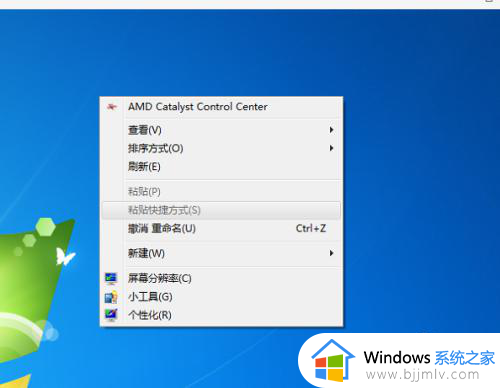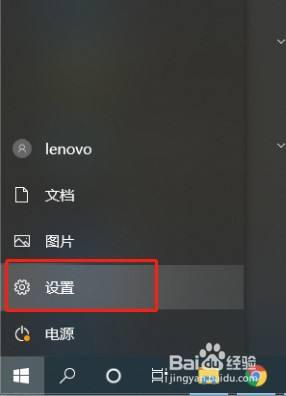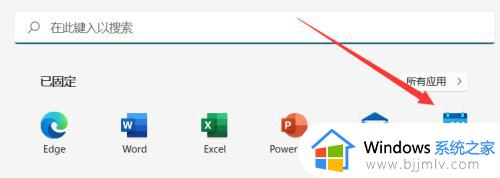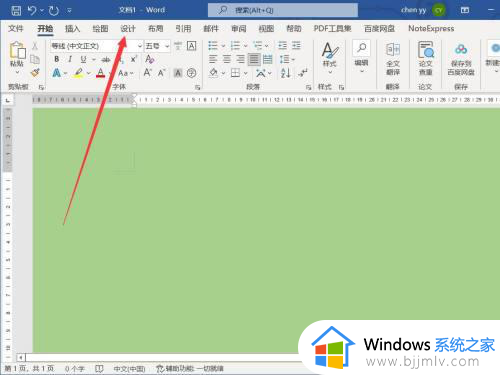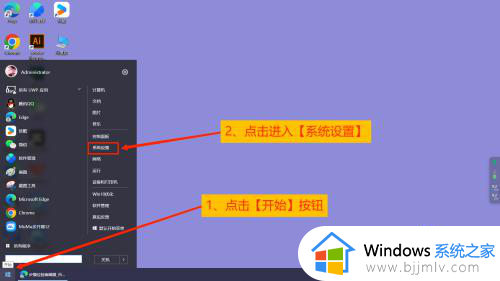电脑背景设置成绿色护眼的方法 电脑背景绿色护眼怎么设置
一般我们在打开文件窗口的时候,背景都是默认白色的,如果长时间看的话会有点刺眼,所以就可以将其设置成绿色护眼,可是很多人并不知道电脑背景绿色护眼怎么设置吧,其实操作方法还是蛮简单的,有一样需求的用户们可以跟着笔者一起来看看电脑背景设置成绿色护眼的方法。
方法如下:
1、以WIN7系统为例,在电脑桌面,右击鼠标,出现右键菜单,选择下方【个性化】,如图:
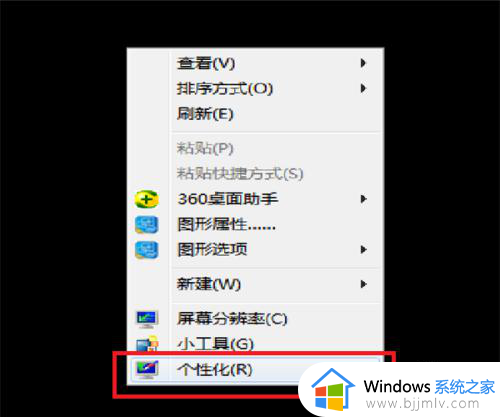
2、进入“个性化”设置界面。选择下方【窗口颜色】,如图:
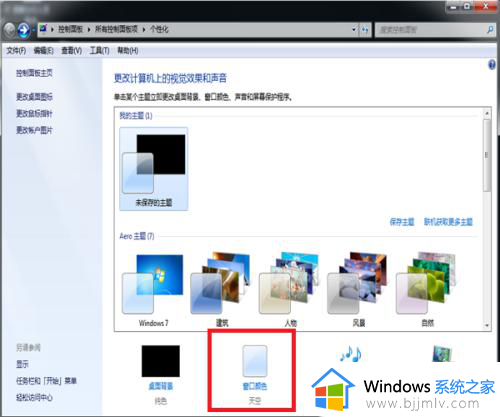
3、点击下方“高级外观设置”,如图:
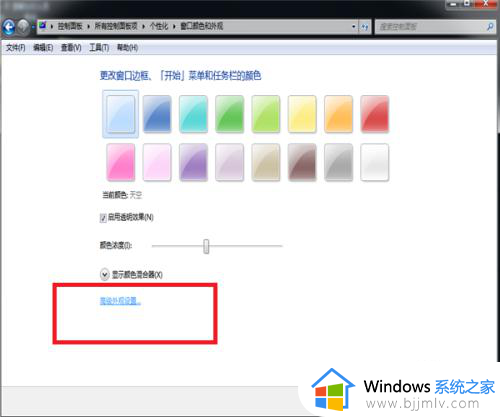
4、在项目下拉框中 选择“窗口”,如图:
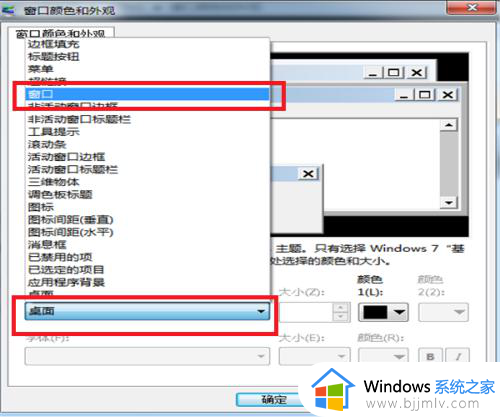
5、再打开右边对应的“颜色”列表,选择其中的“其他”一项,如图:
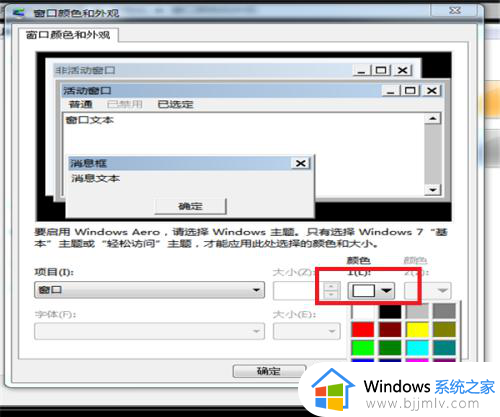
6、在打开的对话框里,把“色调”的参数设置为85,把“饱和度”参数设置为90,把“亮度”参数设置为205。再点击“添加到自定义颜色”。如图:
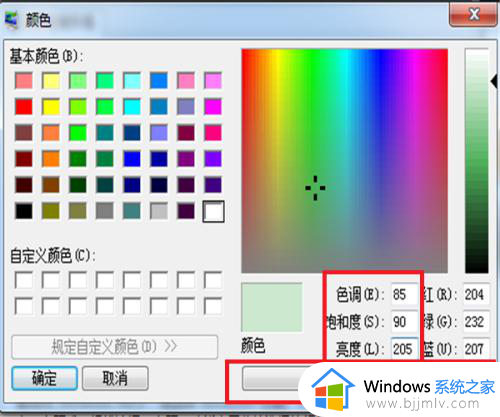
7、此时,在左方,看见淡绿色的图块,点击淡绿色的图块,再点击下方的“确定”退出设置。
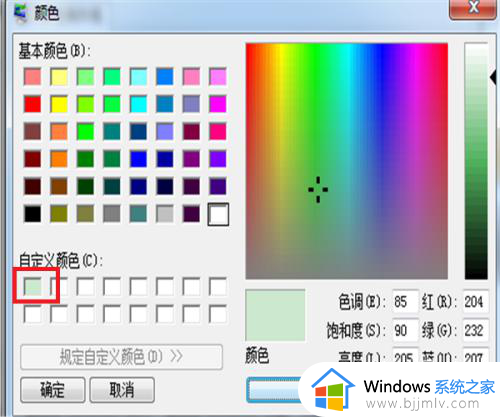
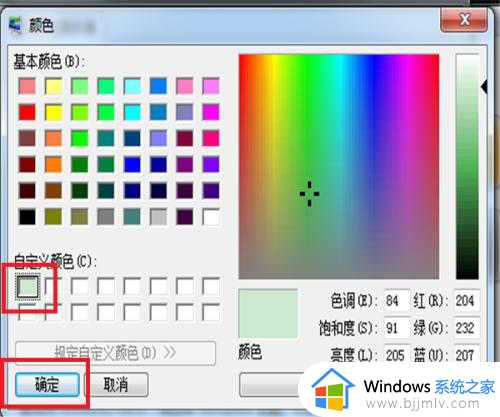
8、此时,护眼绿色的屏幕就设置好了。再点开文档,里面的颜色 就变成了淡绿色
以上给大家介绍的就是电脑背景绿色护眼的详细设置方法,大家有需要的话可以参考上面的方法步骤来进行设置就可以了, 希望帮助到大家。