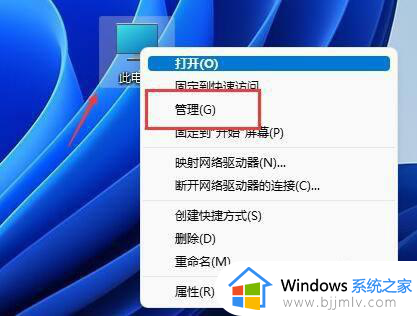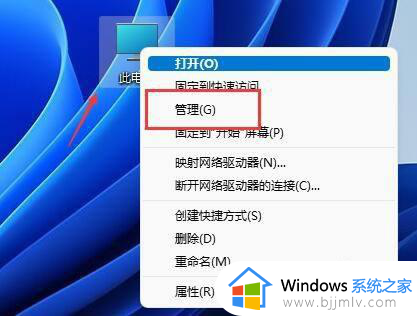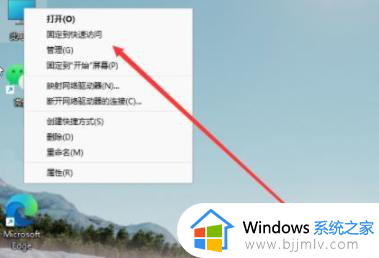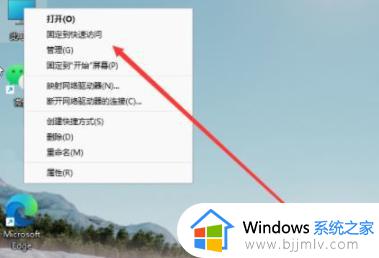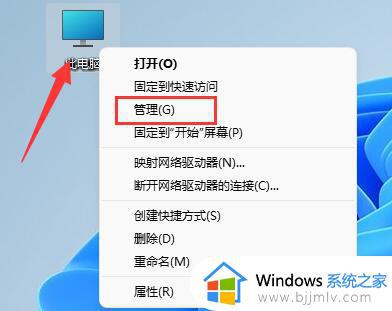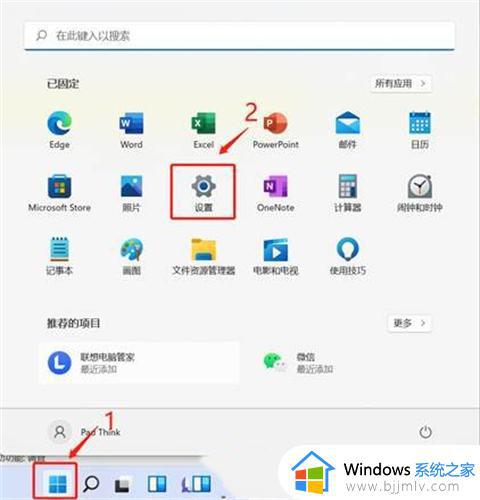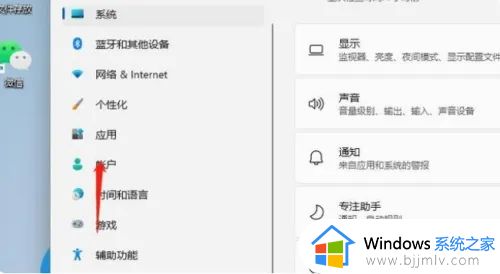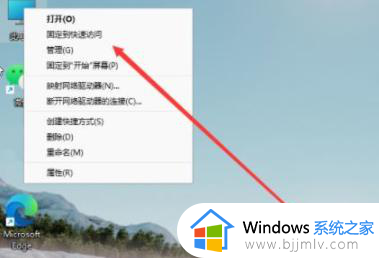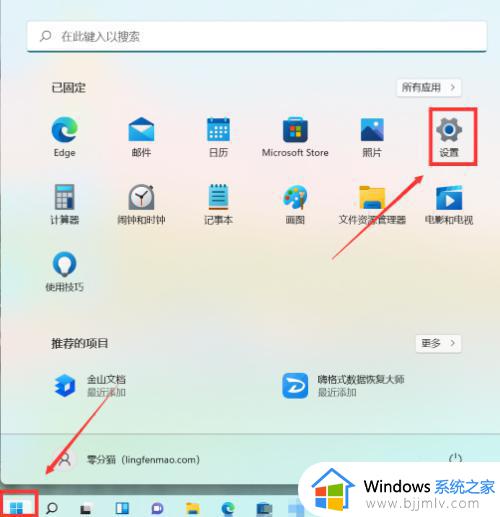华为Win11如何设置硬盘大小 华为笔记本win11怎么调整分盘大小
华为Win11如何设置硬盘大小,设置硬盘大小和内存大小是我们在使用华为Win11电脑时必不可少的步骤之一,因此在本文中,我们将探讨华为笔记本win11怎么调整分盘大小,帮助读者更好地了解如何根据自身需求进行合理的设置。
具体方法:
1、打开windows11系统后点击菜单栏的搜索框,搜索并点击计算机管理选项。
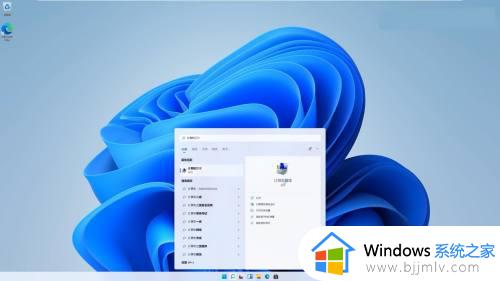
2、在左侧的列表中点击磁盘管理,在右边找到并右击要进行分盘的磁盘后点击压缩卷选项。
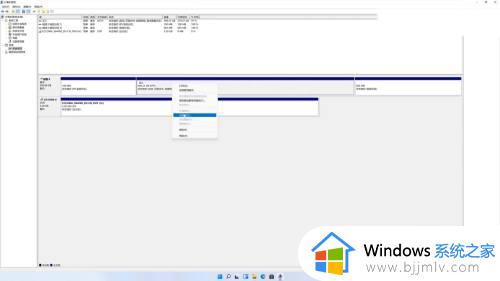
3、选择或输入想要分割出来的分区大小,点击压缩后开始分区。
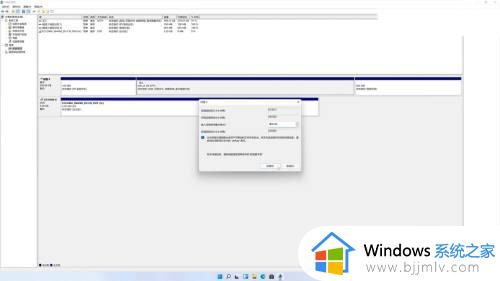
4、完成分割后磁盘会多出一块未分配的区域,右击该区域后点击新建简单卷。
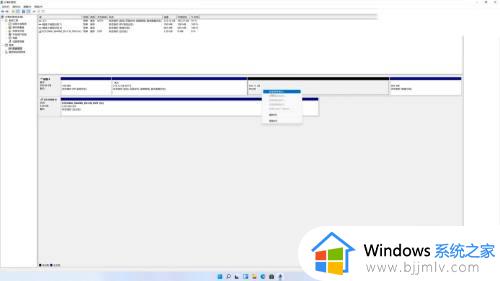
5、点击下一页后设置简单卷的大小(推荐最大),继续点击下一页后分配驱动器号。
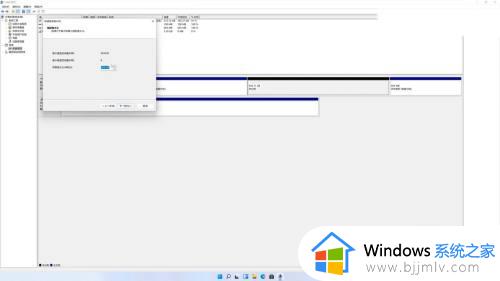
6选择格式化分区、接着进入下一页选择格式化分区,文件系统推荐选择NTFS,其它选项无需设置。
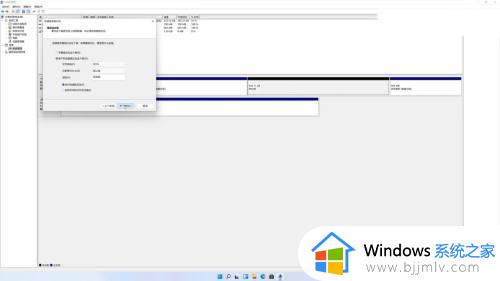
7、点击进入下一页,点击完成后等待分区完成,在文件管理器中可以查看新的分区。
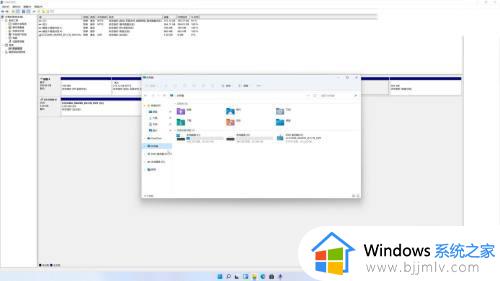
以上就是华为笔记本win11怎么调整分盘大小的全部内容,如果您遇到这样的问题,可以根据本文提供的方法来解决,希望这能够对您有所帮助。