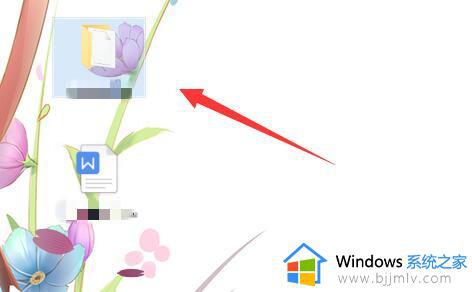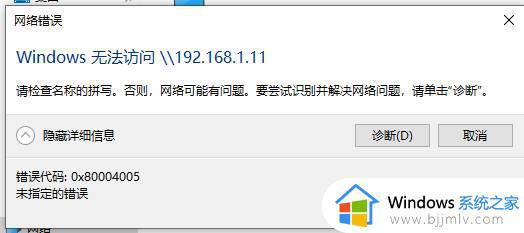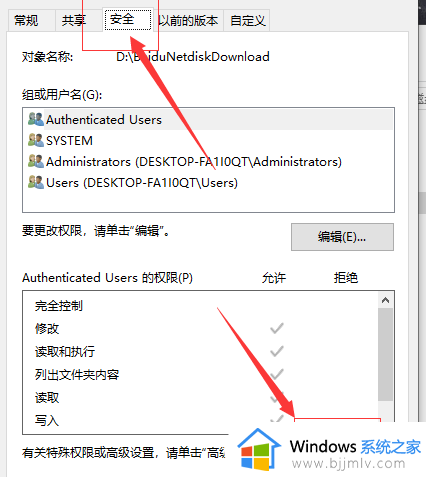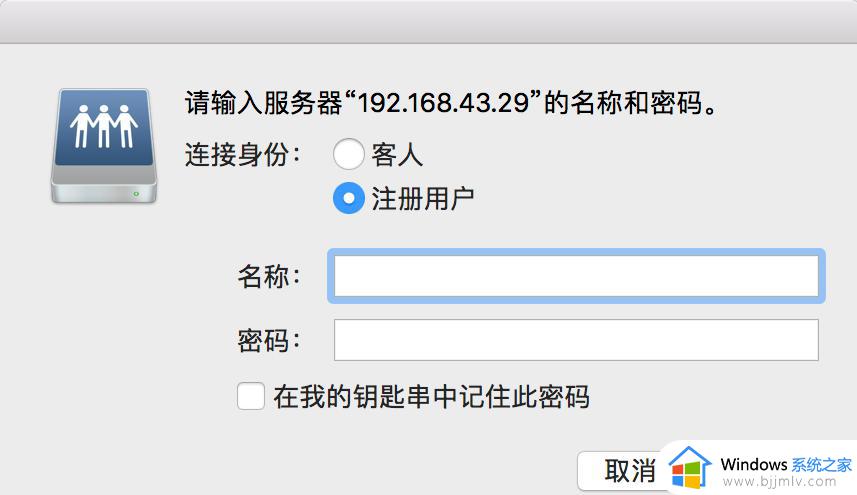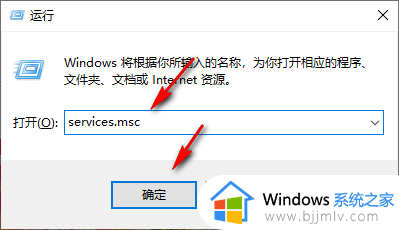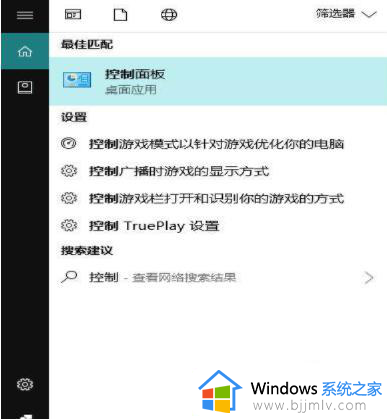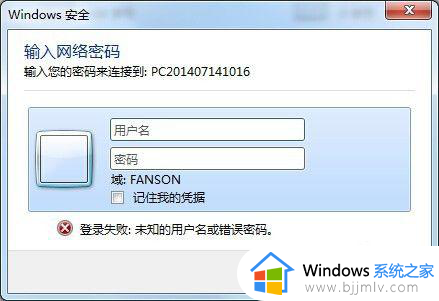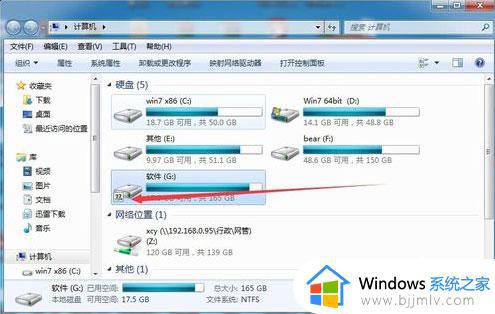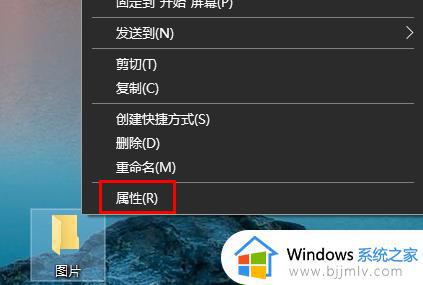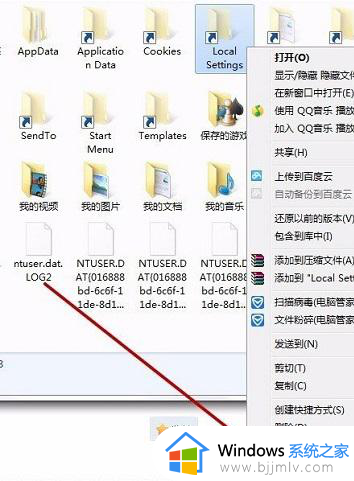局域网共享文件夹拒绝访问怎么办 局域网设置共享文件夹无法访问解决方法
对于在局域网环境下办公的用户来说,可以可以通过局域网来实现文件的共享,提高办公效率,可是有些用户在电脑上设置完共享文件之后,想要打开时却总是无法访问,对此局域网共享文件夹拒绝访问怎么办呢?这里小编就来告诉大家局域网设置共享文件夹无法访问解决方法。
具体方法:
1、登录电脑系统后找到我们设置的共享文件夹,共享文件夹都会有相关图表显示的。
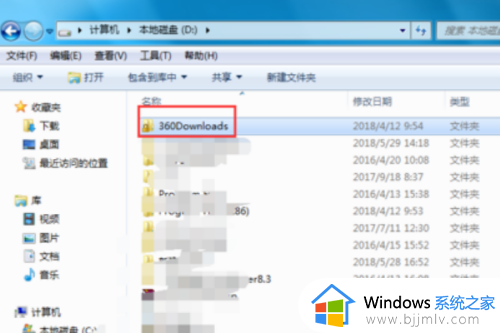
2、右键点击共享文件夹属性,在弹出的属性对话框中选择上方的“共享”选项。
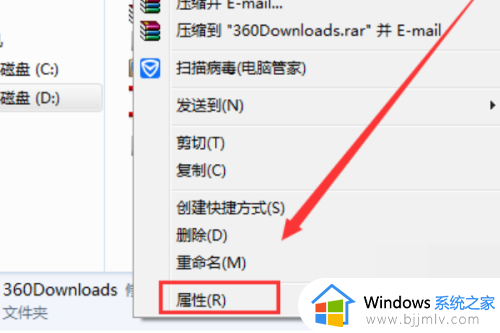
3、在共享选项下点击下方的“高级共享”,进入高级共享对话框后点击下方的“权限”。
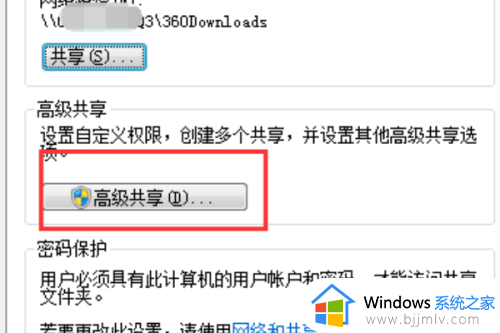
4、进入共享权限页面后,我们看到现在是有2个用户有权限,everyone这个是所有用户都有权限,那么我们删除这个用户。
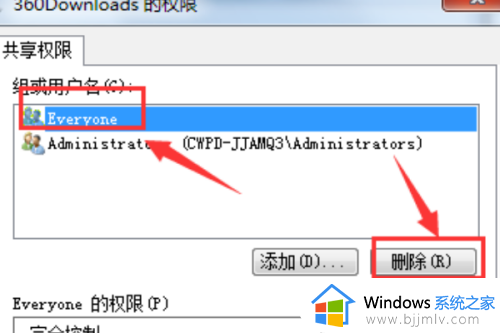
5、下面我们来添加指定的账户,点击“添加”并在弹出的选择用户或组对话框中输入指定的用户名称,然后点击确定即可,这时我们可以看到用户下多出了刚才添加的用户名,在下方设置相关权限即可!
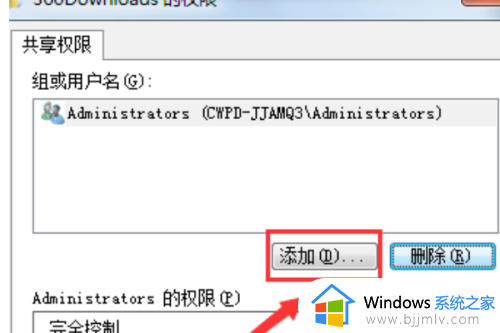
以上就是小编教大家的局域网设置共享文件夹无法访问解决方法了,有遇到这种情况的用户可以按照小编的方法来进行解决,希望能够帮助到大家。