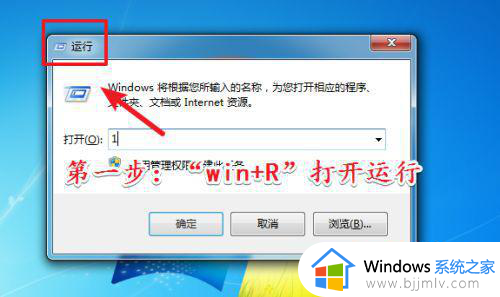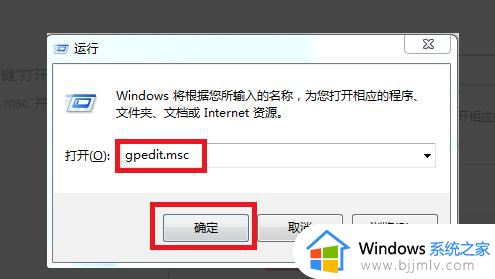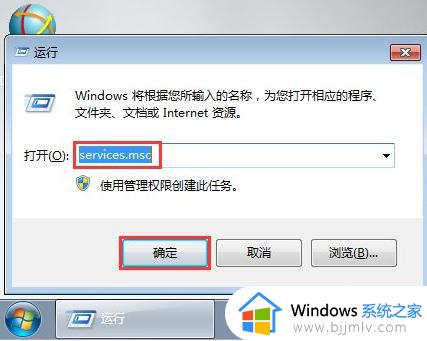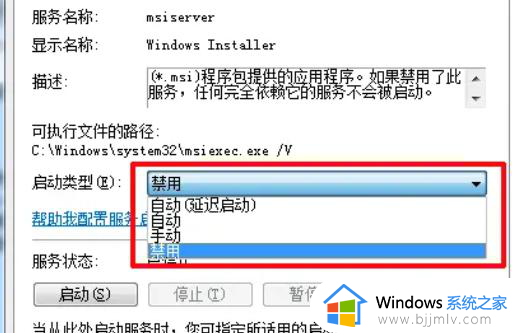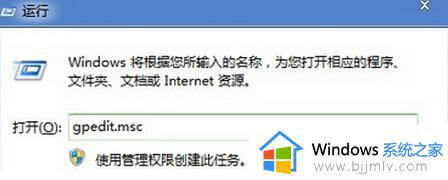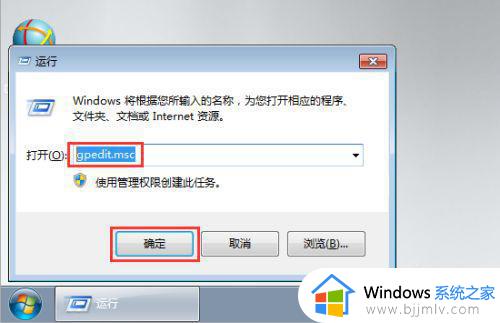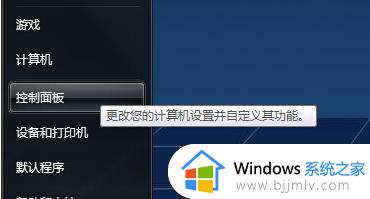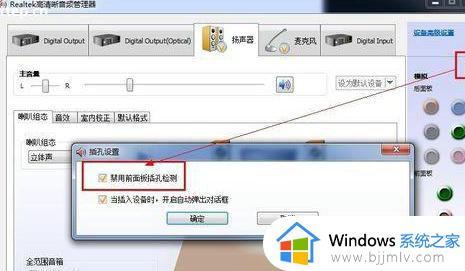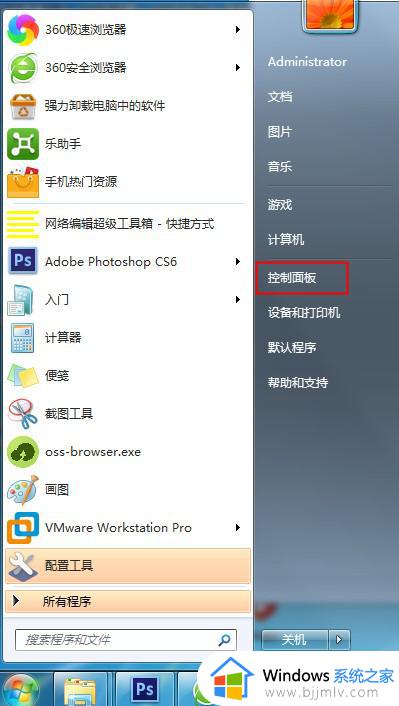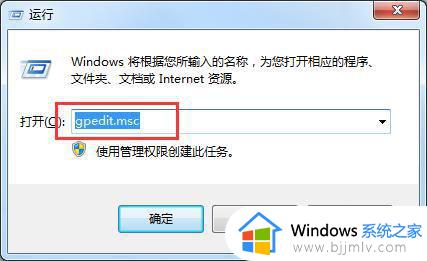win7怎样设置禁止安装特定软件 win7电脑设置禁止安装特定软件方法
在使用win7操作系统的过程中,有时候我们希望禁止安装某些特定软件,以保护系统的稳定性和安全性,可是win7怎样设置禁止安装特定软件呢?接下来我们将介绍win7电脑设置禁止安装特定软件方法,让您的系统更加安全可靠。
操作方法:
1、使用电脑快捷组合键Win+R打开快速运行,在运行框中输入“gpedit.msc”命令,然后点击回车确定调出本地组策略编辑器。
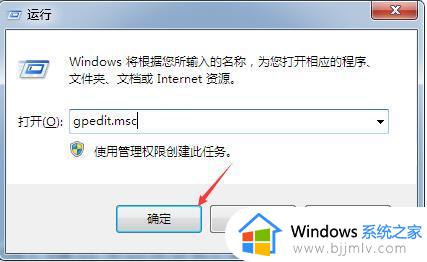
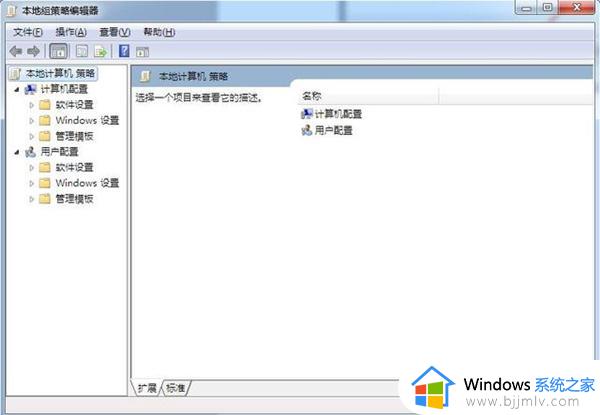
2、调出后,驿站顺序展开计算机配置→windows设置→安全设置→软件限制策略。
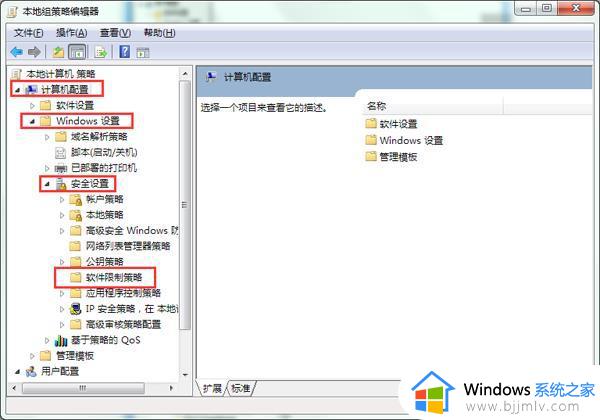
3、展开到软件限制策略后,右键点击选择创建软件限制策略。
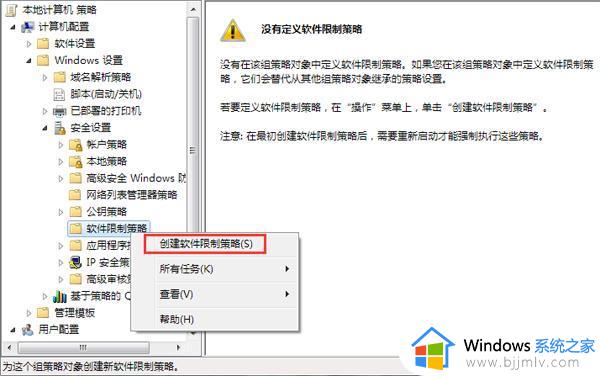
4、点击后就出现下面选项,接着点击选中“其他规则”。
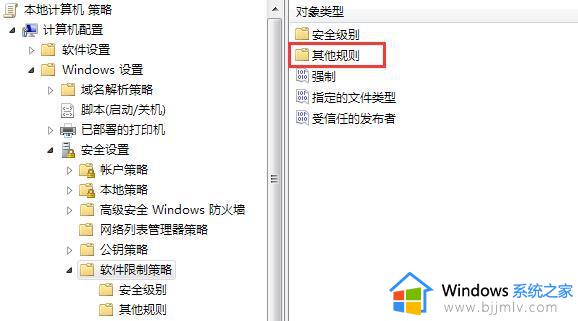
5、点击后,在其他规则里空白处点击鼠标右键,以新建证书规则为例,点击新建证书规则。
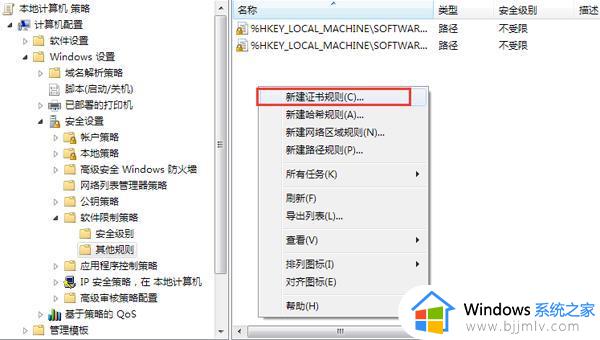
6、新建后弹出新建证书规则窗口,我们点击浏览,找到要禁止安装软件的证书,由于篇幅限制,有疑问的朋友可在网络查看如何查看软件的证书。
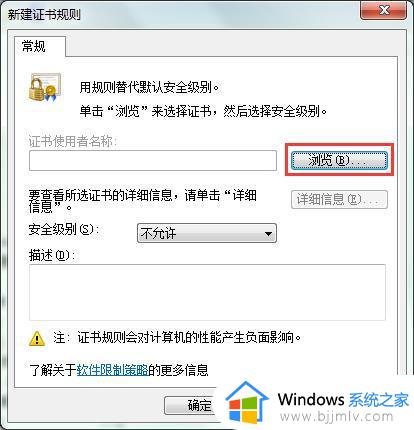
7、最后,添加证书之后,点击确定保存设置,下次再安装同证书的软件便会被禁止。
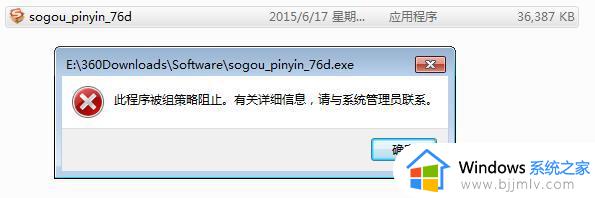
注:上面是以搜狗输入法作为示例,用户可根据自己需求进行限制安装的软件。
以上就是win7电脑设置禁止安装特定软件方法的全部内容,还有不懂得用户就可以根据小编的方法来操作吧,希望能够帮助到大家。