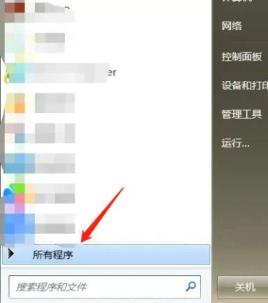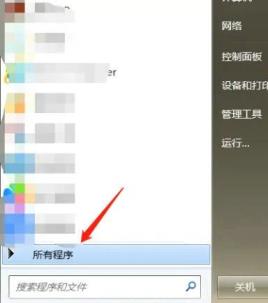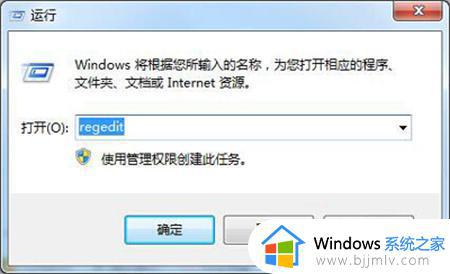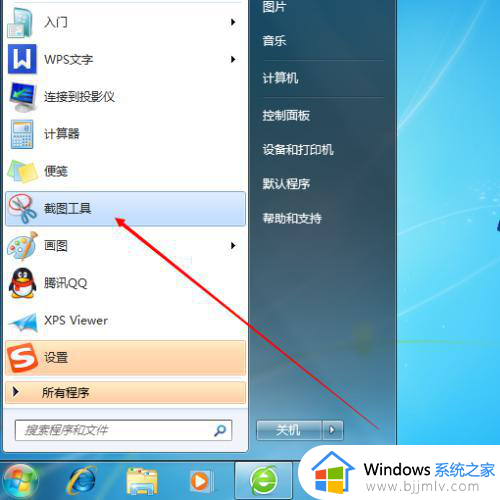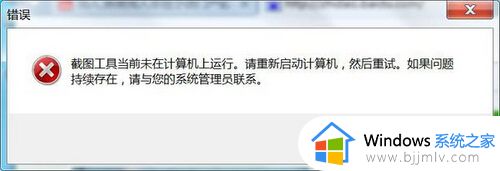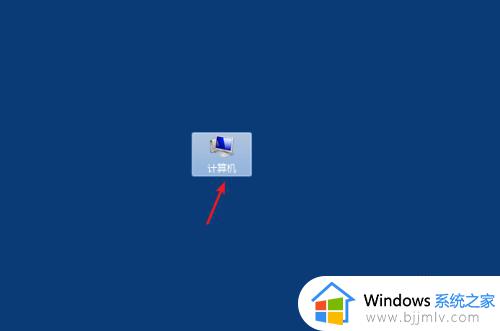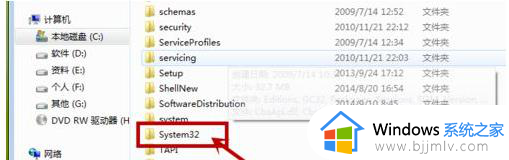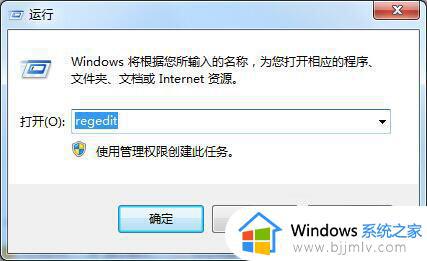win7截图工具怎么用 win7怎么调出截图工具
在日常使用win7操作系统的小伙伴们可能会遇到需要截取屏幕上内容的场景,比如保存重要信息、分享有趣图片等。win7操作系统自带了一个截图工具,但有些小伙伴可能不知道如何调出它,对此win7截图工具怎么用呢?今天小编就给大家介绍一下win7怎么调出截图工具,快来一起看看吧。
具体方法
依次点击“开始”--“所有程序”--“附件”--“截图工具”,打开截图工具
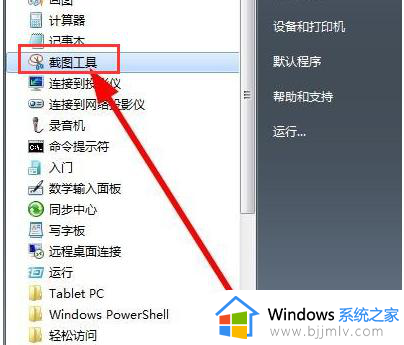
电脑截图图-1
利用其提供的四种选项进行截图,
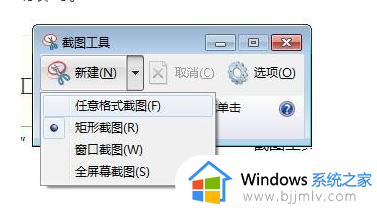
截图图-2
选着后框选截图区域,
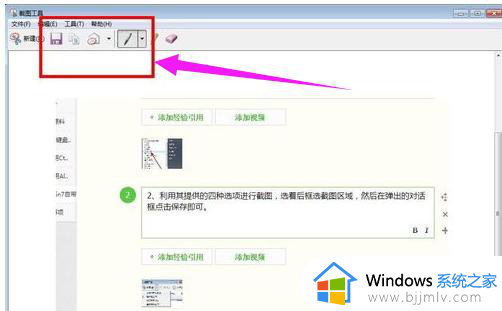
电脑截图图-3
然后在弹出的对话框点击保存即可。
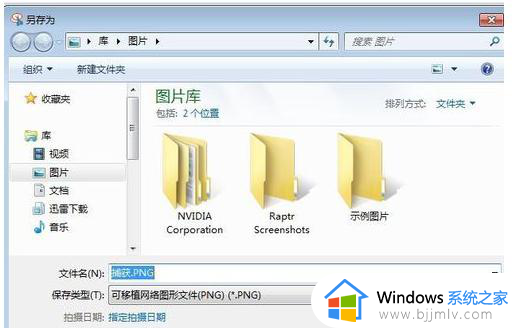
电脑截图图-4
利用同时按下Ctrl+Prtsc键截图:
同样截图的是当前屏幕内容,这里的Prtsc键指的是Print Screen键,
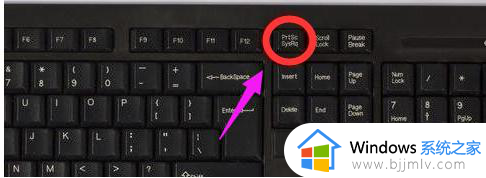
电脑截图图-5
利用Alt+Prtsc键截图:
这种快捷键截图方法截取的是当前活动窗口的内容,比如说打开了某个使用中的软件,然后利用Alt+Prtsc键截图,截屏的界面就是软件显示界面,不是全屏的

win7图-6
同时按下Alt+Prtsc键,这里的Prtsc键指的是Print Screen键
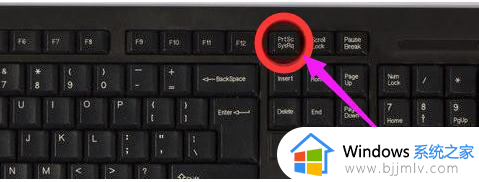
win7图-7
通过这种方式的截图的图可以直接粘贴在qq或文档使用
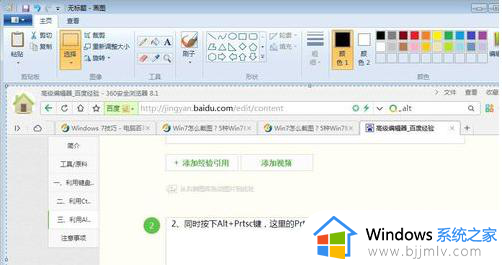
以上全部内容就是小编带给大家的win7调出截图工具方法详细内容分享啦,不知道怎么操作的小伙伴,就快点跟着小编一起来看看吧,希望可以帮助到大家。