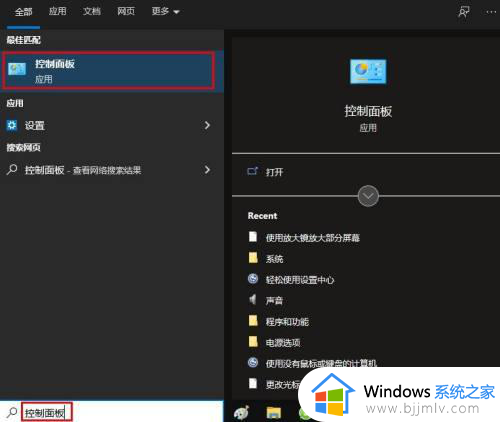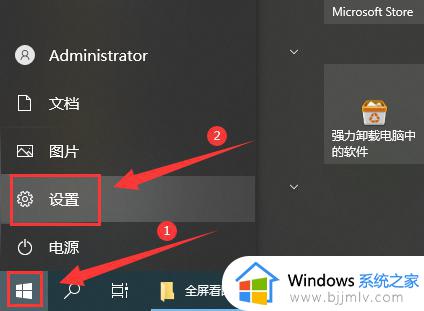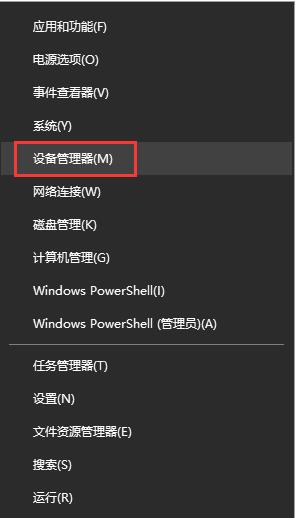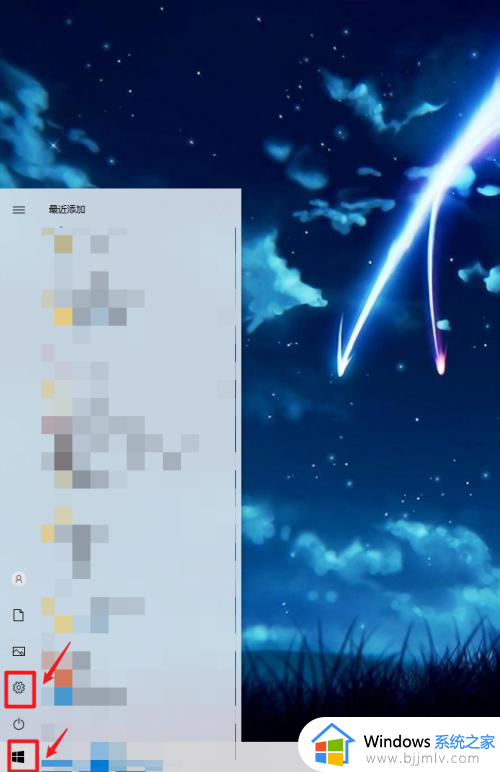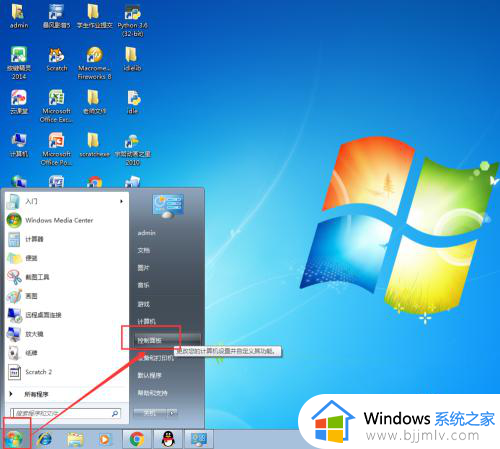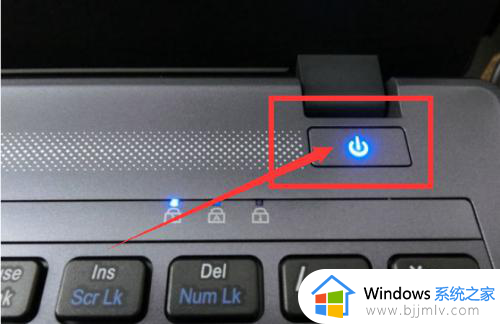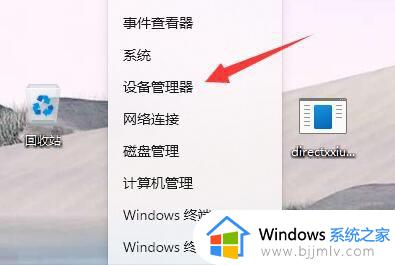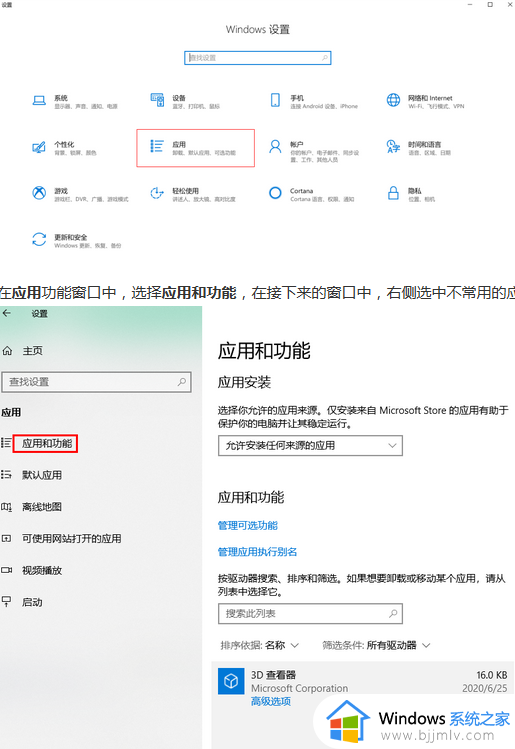笔记本睡眠模式后无法唤醒是什么原因 笔记本睡眠无法唤醒如何解决
一般电脑进入睡眠模式之后,只要轻晃鼠标就能快速唤醒了,不过有时候也是会遇到一些问题,比如就有一些用户遇到了笔记本睡眠模式后无法唤醒的情况了,很多人遇到这样的问题都不知道是什么原因,有碰到一样情况的话就跟着一起来学习一下笔记本睡眠无法唤醒的解决方法吧。
方法如下:
1、左键点击桌面右下角的“电池”图标,然后再点击“更多电源选项”,如下图所示。
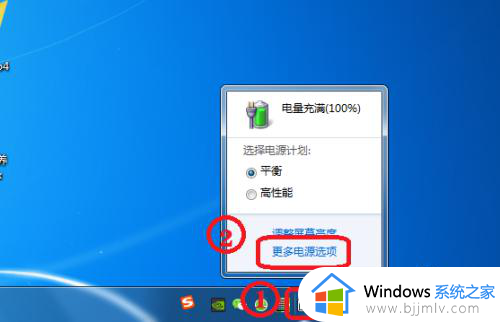
2、然后点击窗口中的“更改计划设置”,如下图所示。
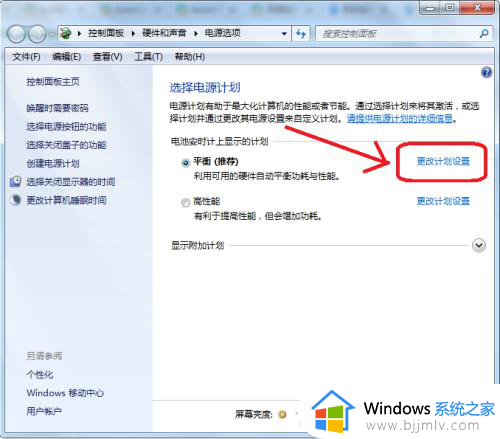
3、再点击“更改高级电源设置”,如下图所示。
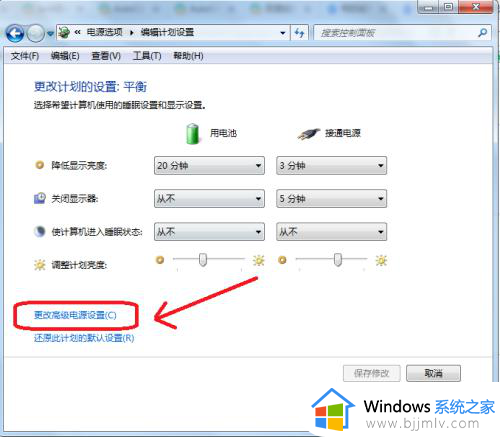
4、我们点击“睡眠”前面的“+”号,此时只有两项,我们关闭窗口,如下图所示。
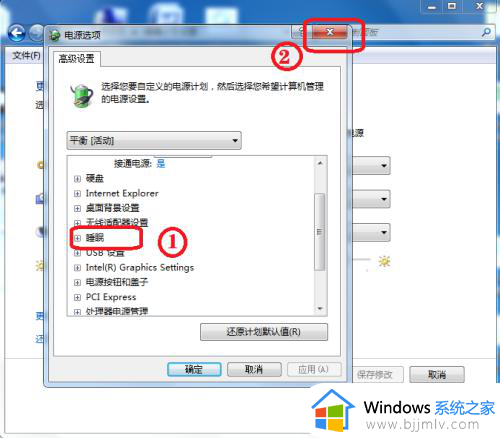
5、按快捷键“WIN+R”,然后输入“powercfg -h on”,再点击“确定”,此时一个窗口闪过,休眠选项就打开了,如下图所示。
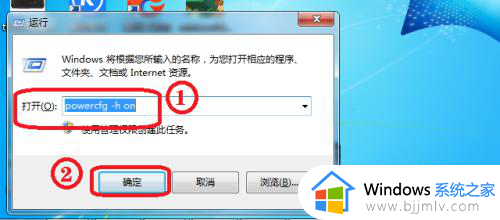
6、左键点击桌面右下角的“电池”图标,然后再点击“更多电源选项”,如下图所示。

7、然后点击窗口中的“更改计划设置”,再点击窗口中的“更改高级电源设置”,如下图所示。
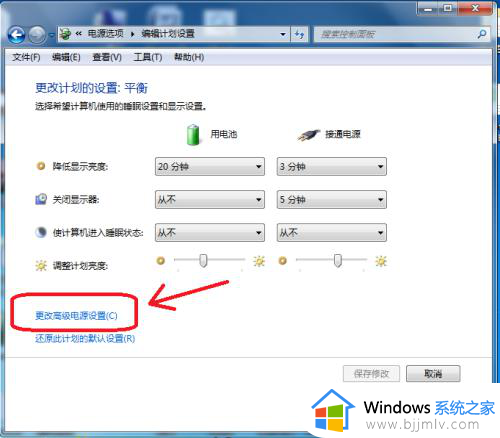
8、现在点击“睡眠”前面的“+”号,此时看到已经有四项了,这样睡眠已经打开了,如下图所示。
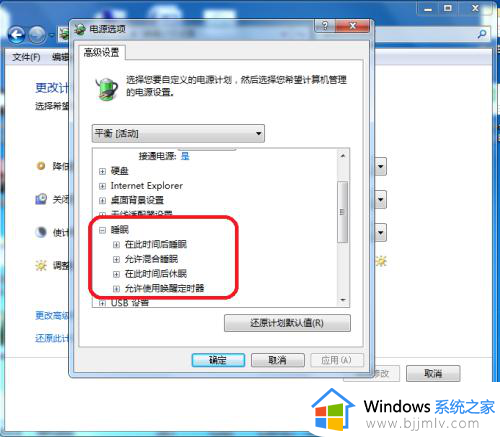
关于笔记本睡眠模式后无法唤醒的详细解决方法就给大家介绍到这里了,有遇到一样情况的用户们可以参考上面的方法来进行解决吧。