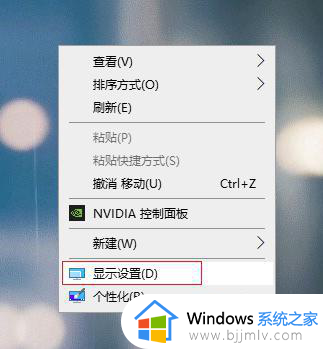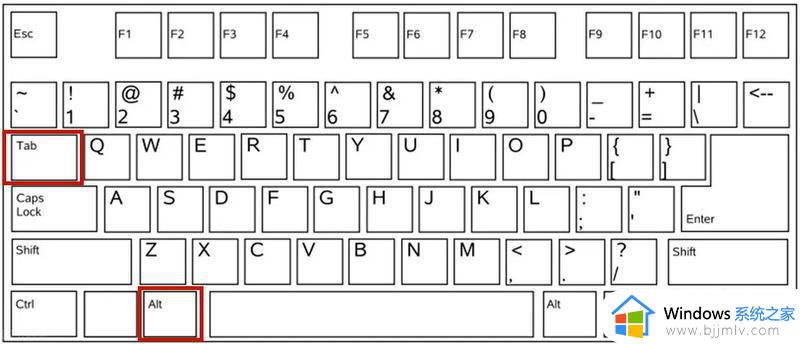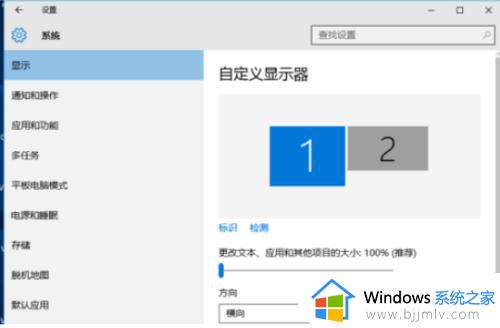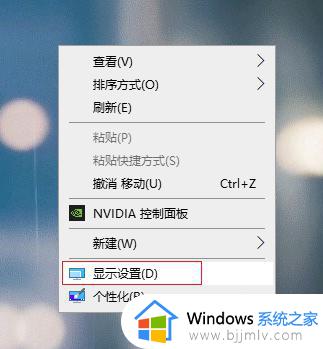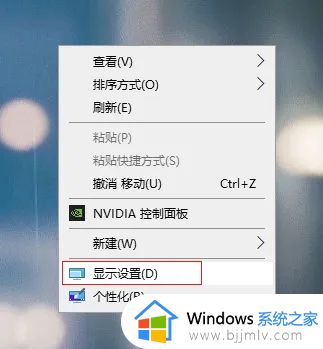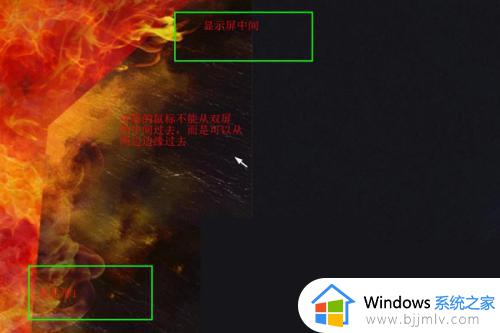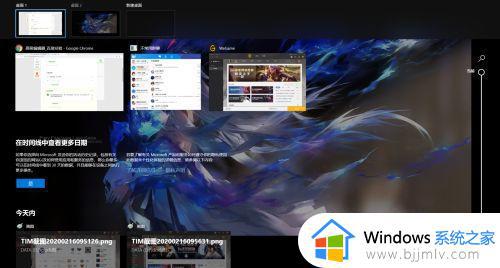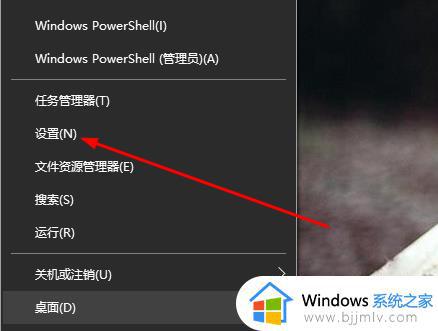windows10双屏幕切换方法 win10双屏怎么切换屏幕
更新时间:2024-06-21 11:42:44作者:qiaoyun
很多windows10系统用户为了提高工作效率,在使用电脑的时候都会用到两个屏幕,这样就可以在双屏之间来会切换使用,不过仍然有一部分新手小白还不明白win10双屏怎么切换屏幕吧,其实操作方法不会难,现在就给大家详细介绍一下windows10双屏幕切换方法吧。
方法如下:
1、桌面空白处右击,选择显示设置。
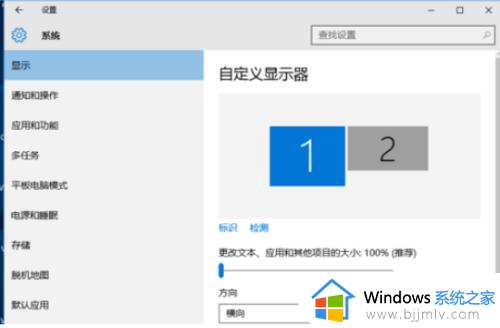
2、先点击标识,标识出两个显示器。
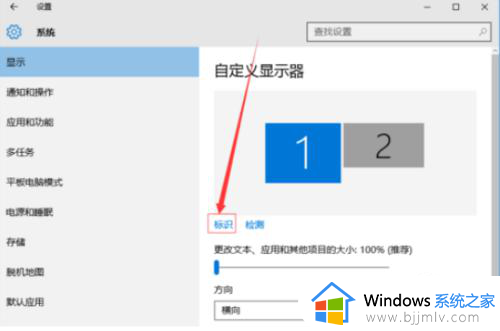
3、选择你需要当主显示器的那个图标,勾选使之成为我的主显示器,点击应用。这样这个显示器就成为了你的主显示器了。
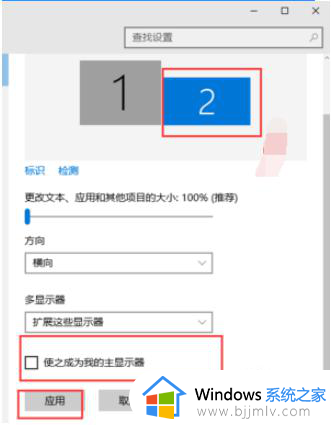
4、多显示器那边选择扩展这些显示器。点击应用。
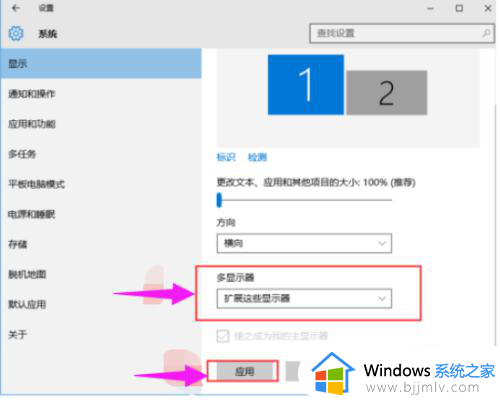
5、点击显示器1,不松手,拖动位置,就可以把显示器1拖动到显示器2的上面,下面,左面,右面 ,具体拖动到哪里就看你的心情和需求了。这个就是双屏切换的方法。
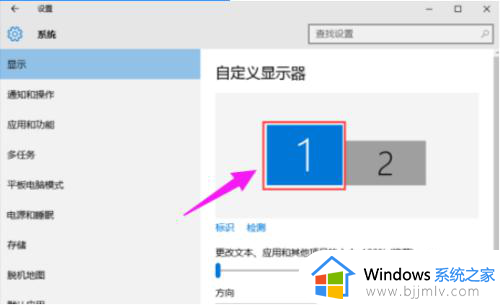
6、分别选择显示器1和显示器2,点击高级显示设置。
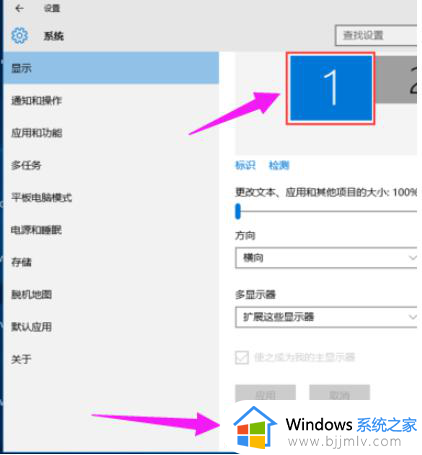
7、每个显示器的分辨率可以在这里调。
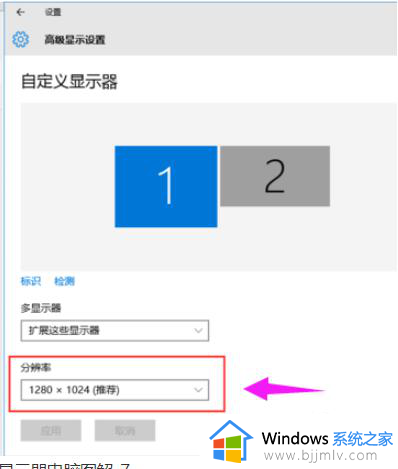
上述给大家介绍的就是win10双屏怎么切换屏幕的详细内容,大家有需要的话可以学习上述方法步骤来进行切换,希望帮助到大家。