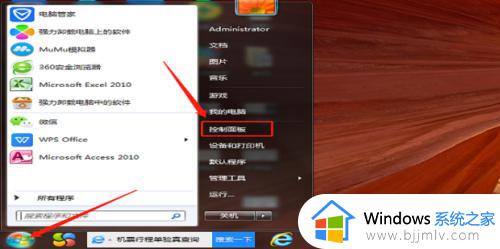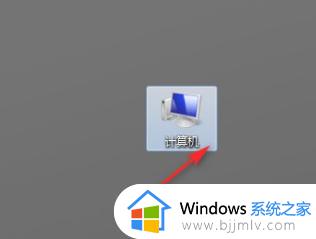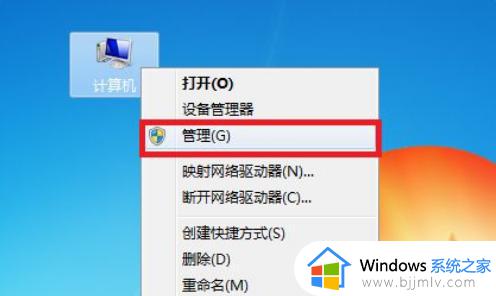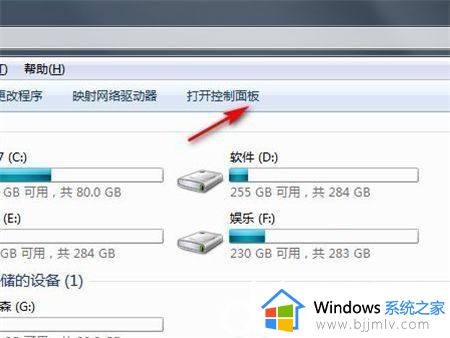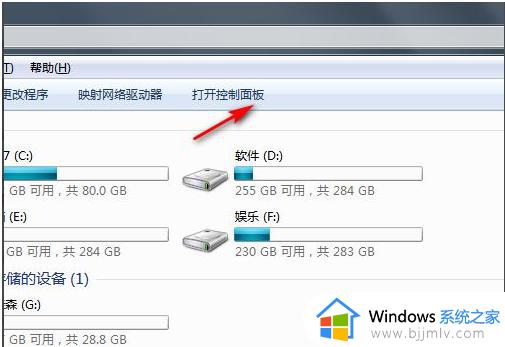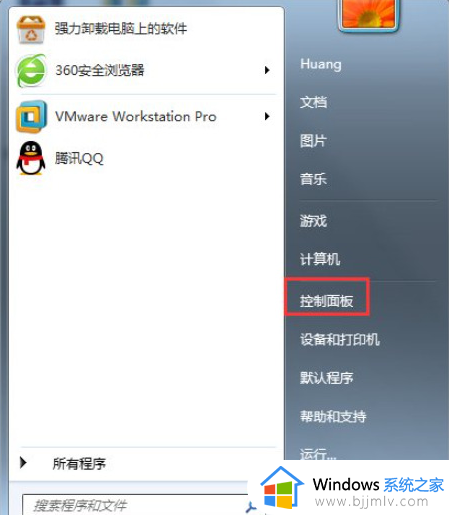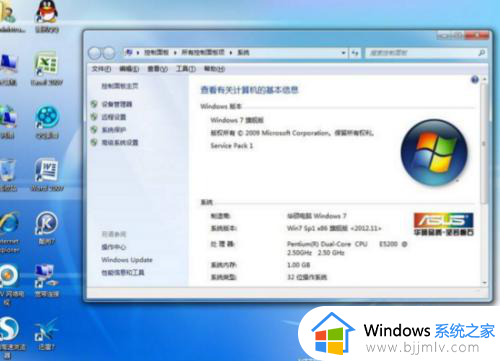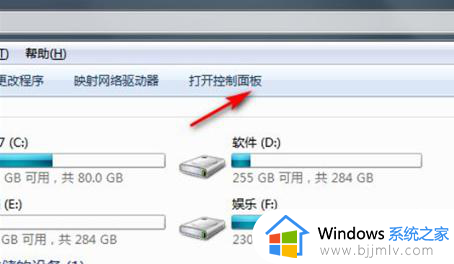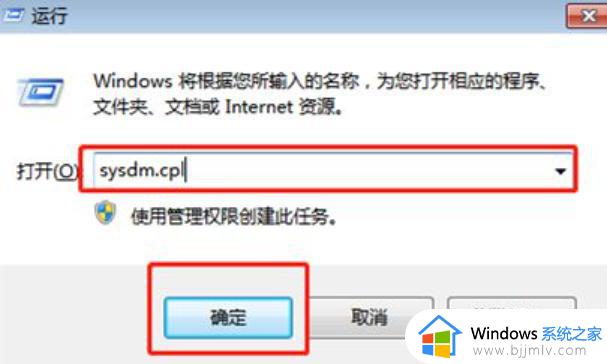win7电脑如何恢复出厂设置 win7电脑如何重置设置
我们大家在使用win7电脑的时候,随着我们的使用,我们的win7电脑会慢慢的产生缓存文件,时间一长我们的win7电脑就会出现卡顿的问题,这个时候我们很多小伙伴都会想要对win7电脑进行恢复出厂设置,但是又不知道怎么操作,今天小编就带大家一起来看看win7电脑如何恢复出厂设置,希望可以对你有帮助。
具体方法:
方法一:
1、打开开始菜单栏,选择“控制面板”。
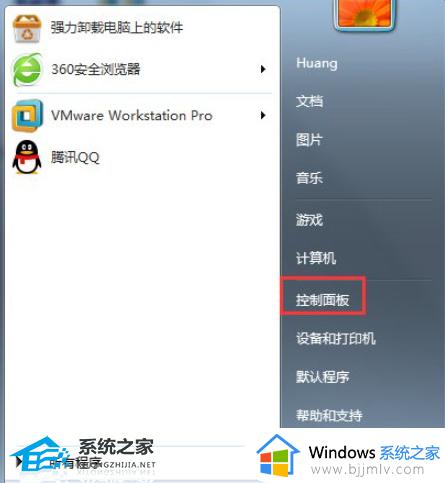
2、在控制面板内,点击“系统”。
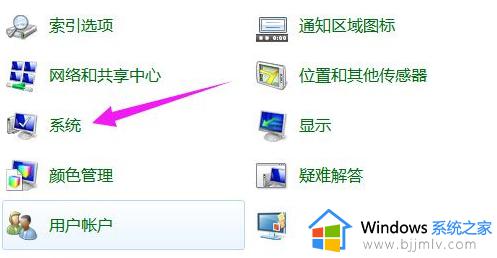
3、点击“系统保护”。
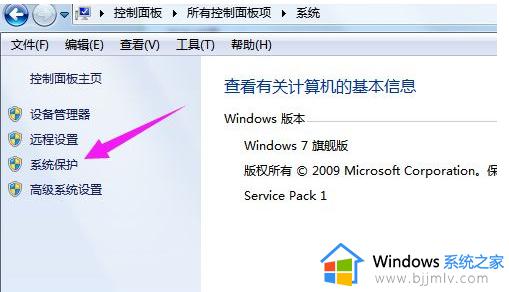
4、再点击“系统还原”。
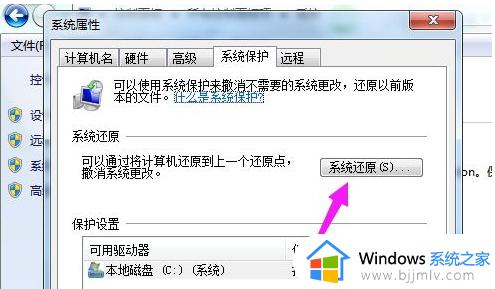
5、还原点一般默认都是出厂设置,点击“下一步”。
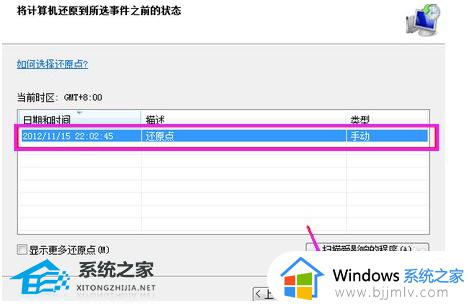
6、点击“还原”,系统就会进入恢复出厂设置流程。
方法二:本地一键重装Win7系统
1、打开石大师装机工具。
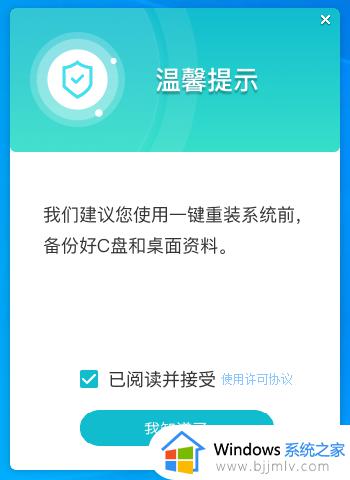
2、进入界面后,用户可根据提示选择安装Windows10 64位系统。注意:灰色按钮代表当前硬件或分区格式不支持安装此系统。
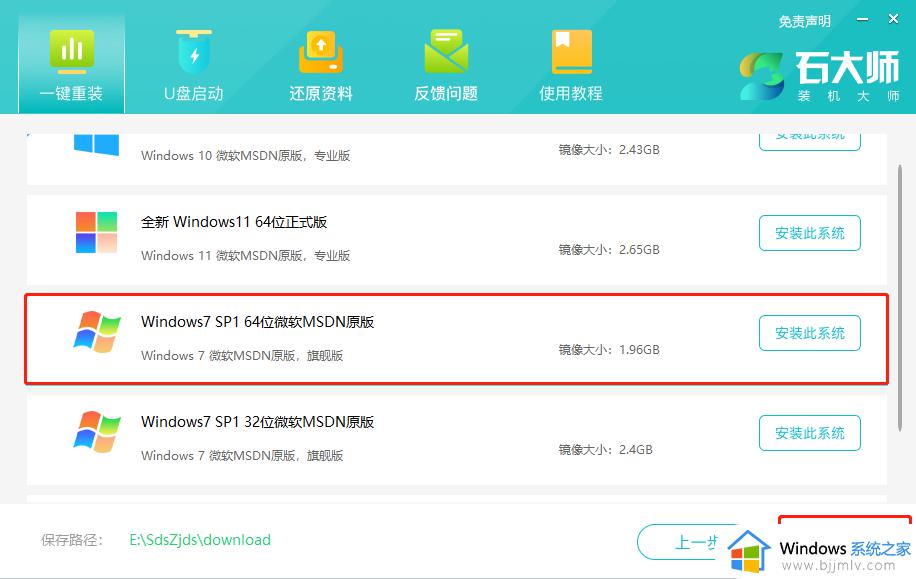
3、选择好系统后,点击下一步,等待PE数据和系统的下载。
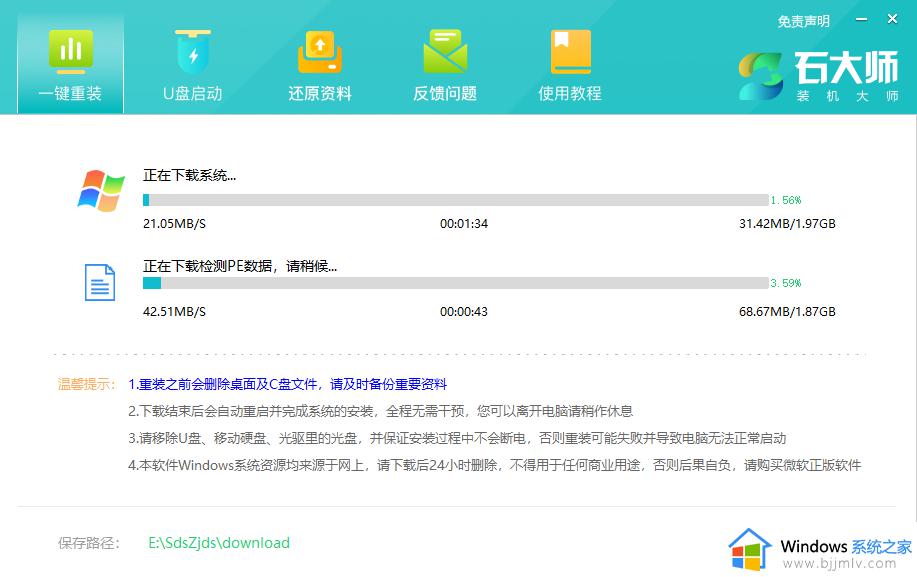
4、下载完成后,系统会自动重启。
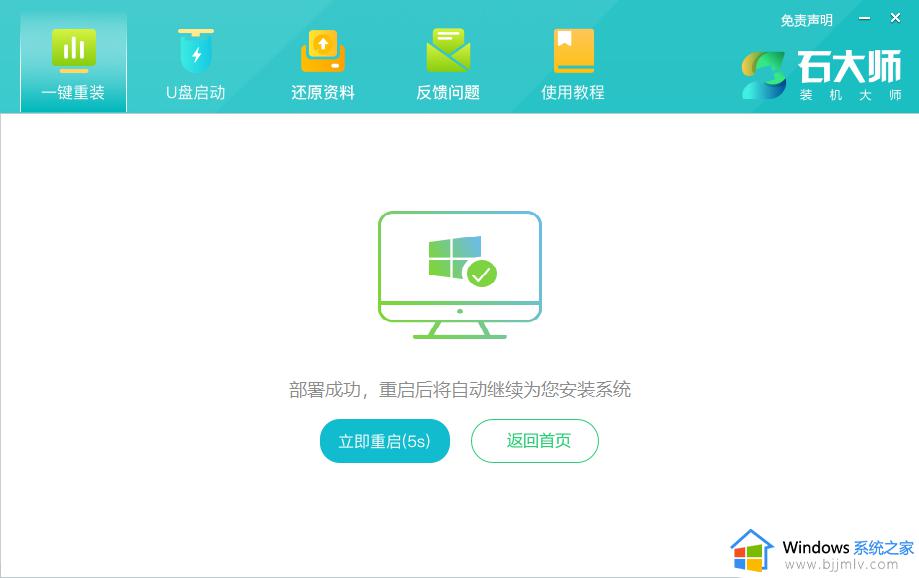
5、系统自动重启进入安装界面。
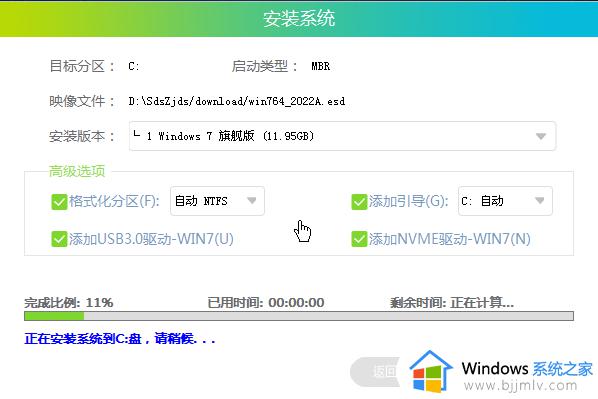
6、安装完成后进入部署界面,静静等待系统进入桌面就可正常使用了!

以上全部内容就是小编带给大家的win7电脑恢复出厂设置方法详细内容分享啦,小伙伴们如果你们有需要的话就快点跟着小编一起来看看吧,希望本文可以有效的帮助你。