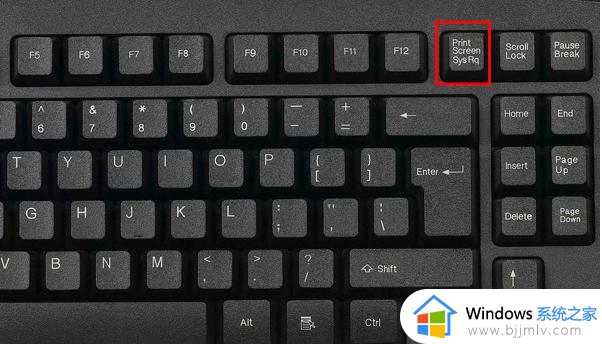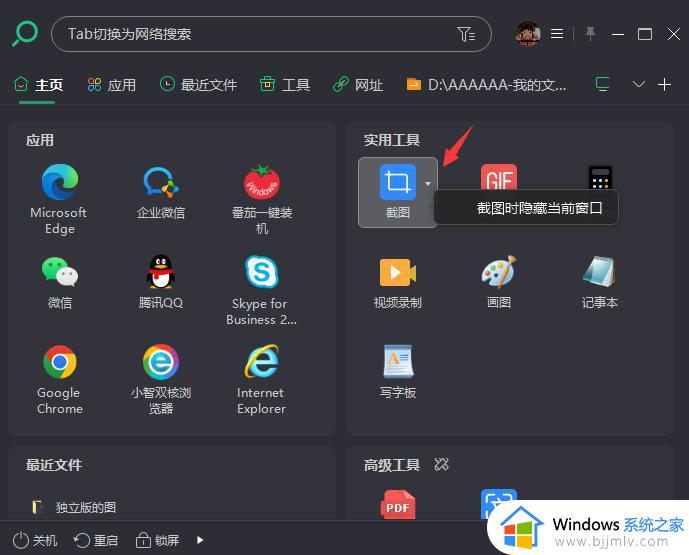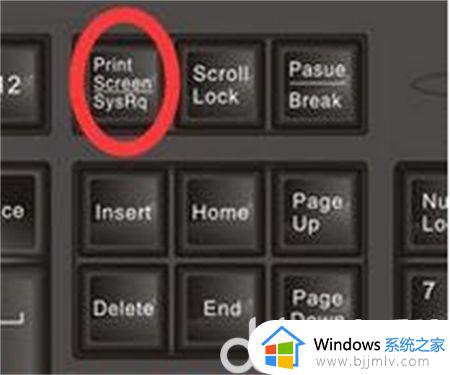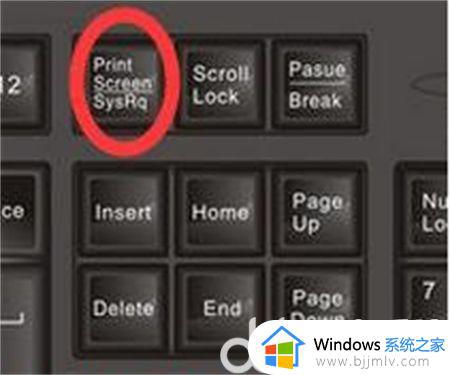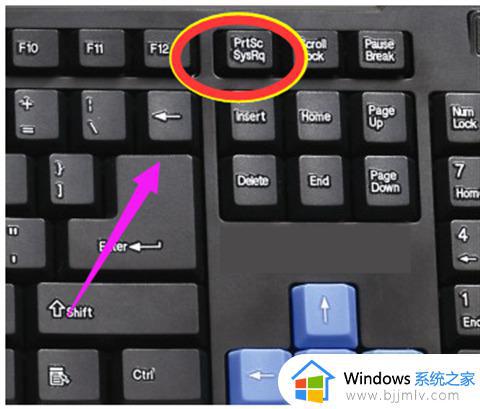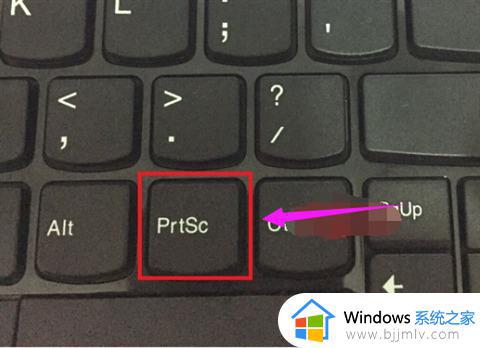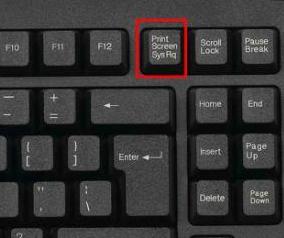windows7怎么快速截图 win7如何快速截屏快捷键
在使用win7操作系统的过程中,截屏功能是小伙伴们在工作、学习和娱乐中经常需要用到的,但是我们很多小伙伴可能对win7的截屏功能并不熟悉,于是就想要知道windows7怎么快速截图,那么今天小编就给大家介绍一下win7如何快速截屏快捷键,快来学习一下吧,希望对你有帮助。
操作方法
方法一:全屏截图
第一步
在需要截屏的界面上按下Print Screen或Print Scr Sysrq键,实现全屏截图。

第二步
然后打开文档,将它粘贴上去,可以看到整个屏幕被截下来了。

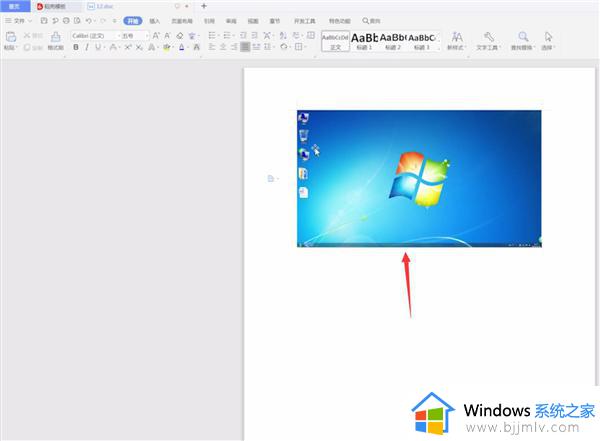
第三步
右键单击图片,选择另存为图片,选择保存路径,点击保存,可将图片保存起来。
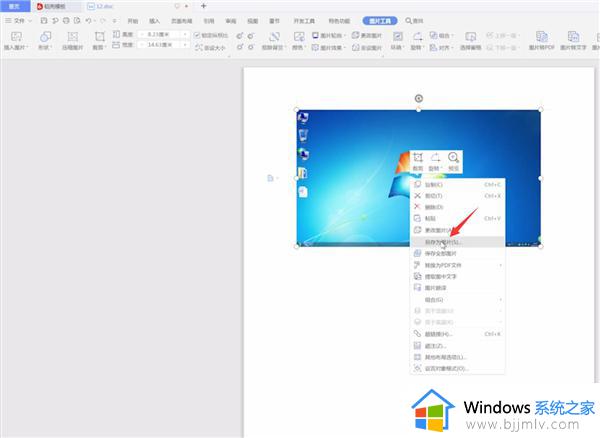
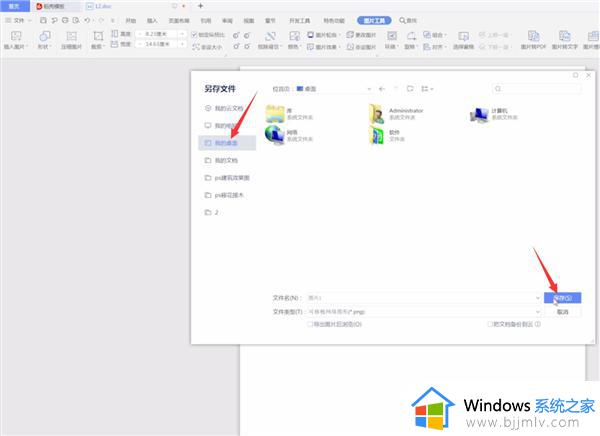
方法二:活动窗口截图
在需要截屏的窗口按Alt+Print Screen键可实现活动窗口截图,然后同样将它放到文档里,进行保存即可。
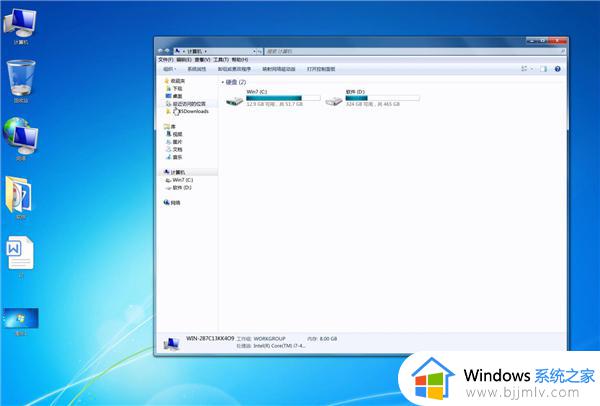
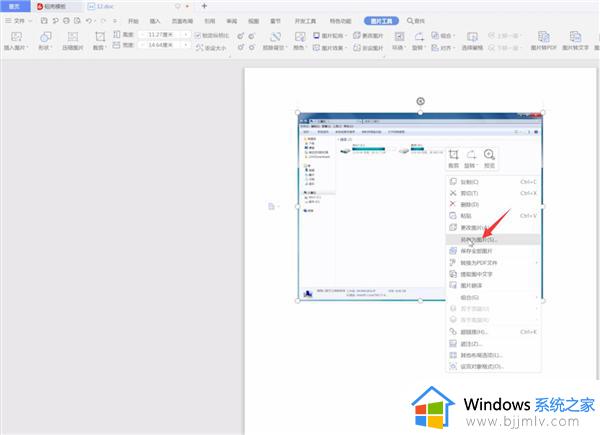
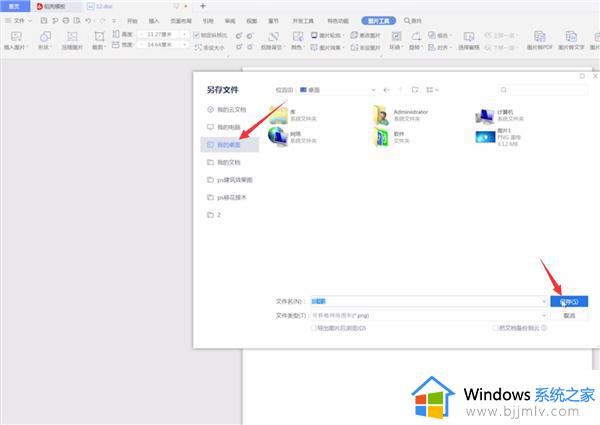
方法三:第三方软件附加截图
在电脑上登录QQ,当需要截屏时随时按下ctrl+alt+A调出截图命令,完成截图后,点击下载图标,将图片进行保存就可以了。
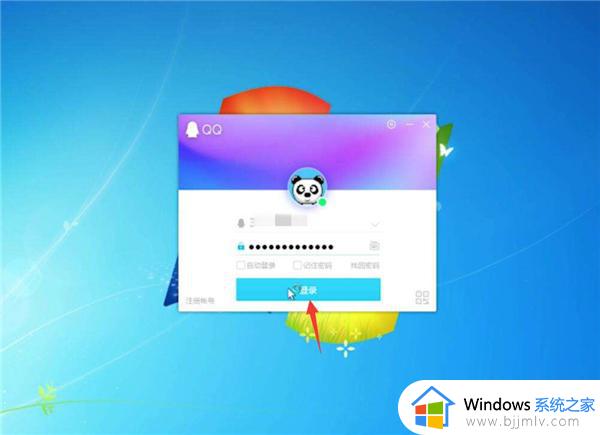
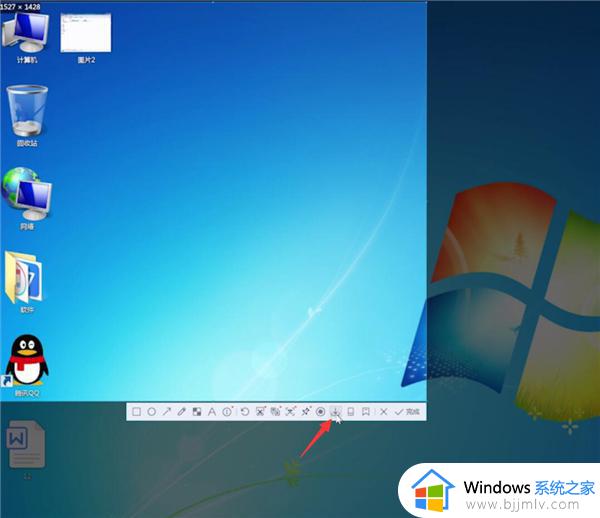
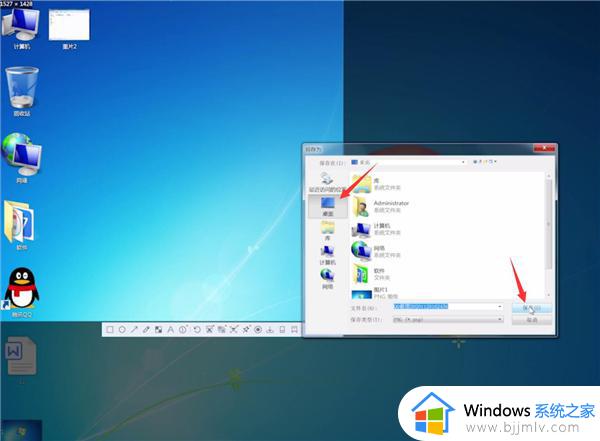
以上全部内容就是小编带给大家的win7快速截屏快捷键方法详细内容分享啦,碰到这种情况的小伙伴,就快点跟着小编一起来看看吧,希望本文可以帮助到大家。