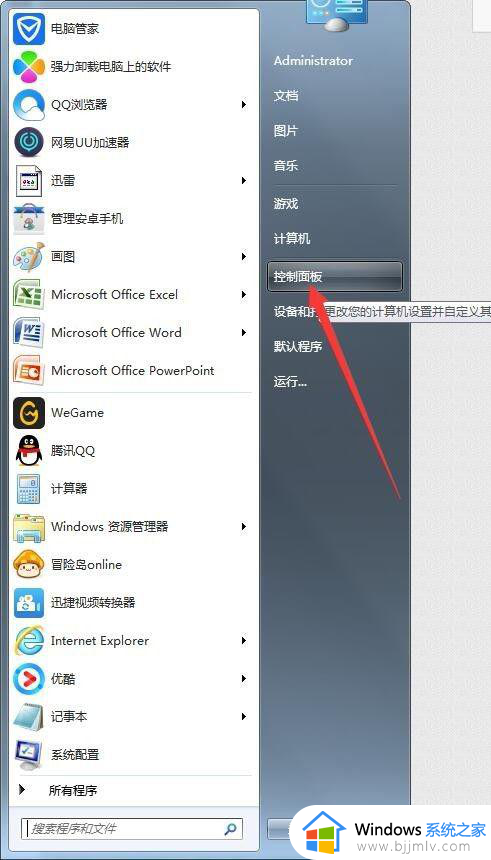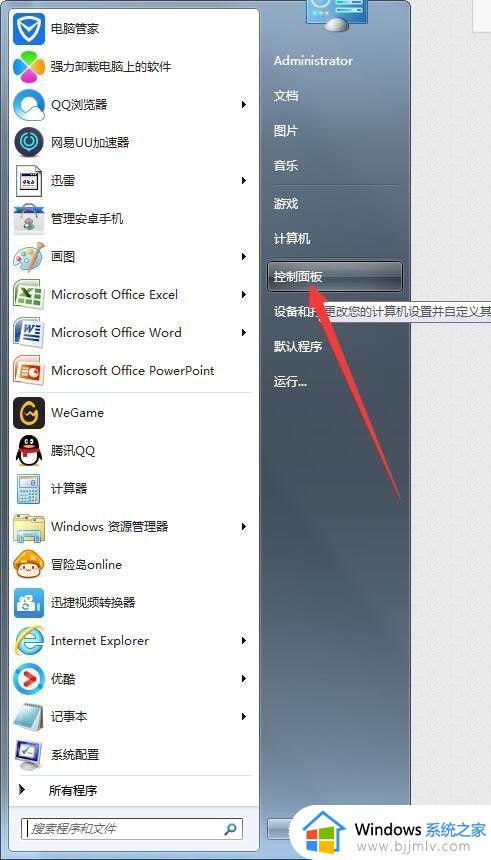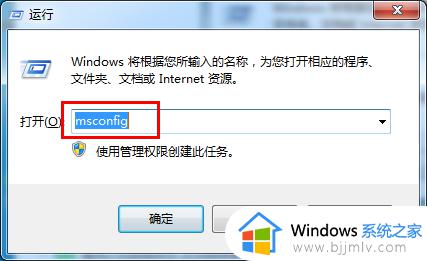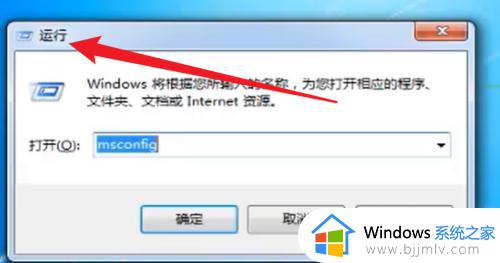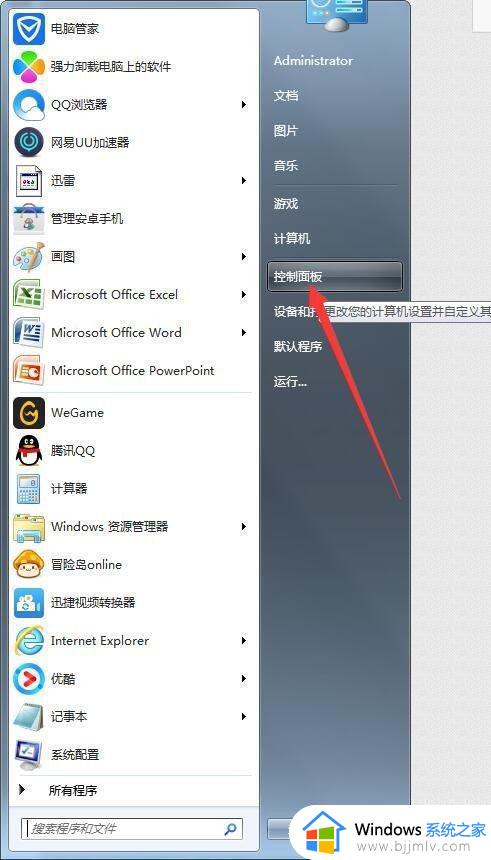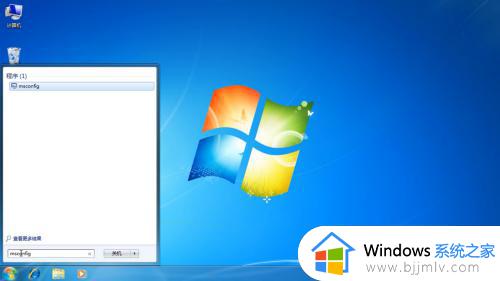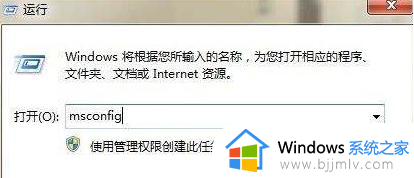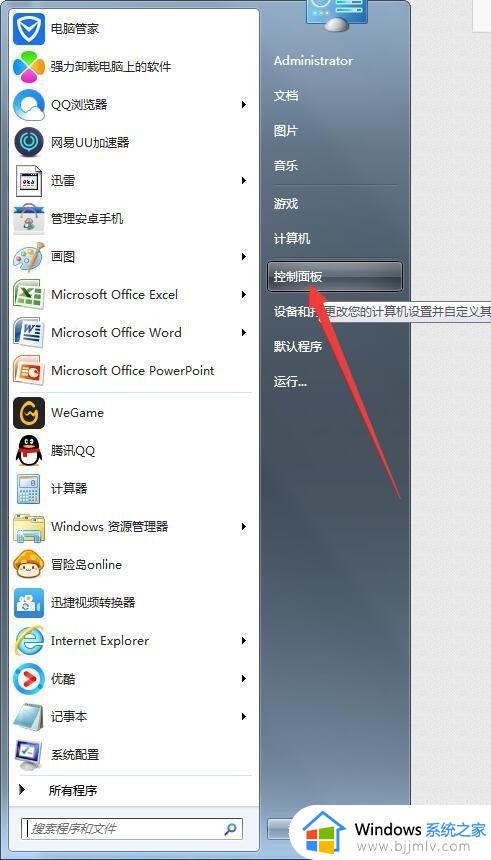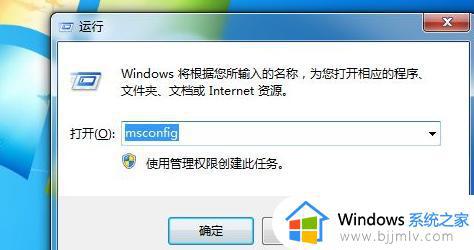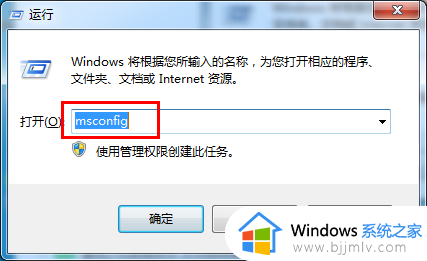windows7开机启动项管理设置方法 windows7电脑启动项管理在哪里设置
在启动windows7电脑进入系统桌面的过程中,系统中相关服务和程序而会随之启动,可是有些用户发现自己windows7系统在启动时一些无关的软件也会运行,导致电脑开机速度变慢,对此windows7电脑启动项管理在哪里设置呢?这里小编就来教大家windows7开机启动项管理设置方法。
具体方法:
1、打开电脑,单击开始菜单,然后单击控制面板,进入win7系统控制面板主界面
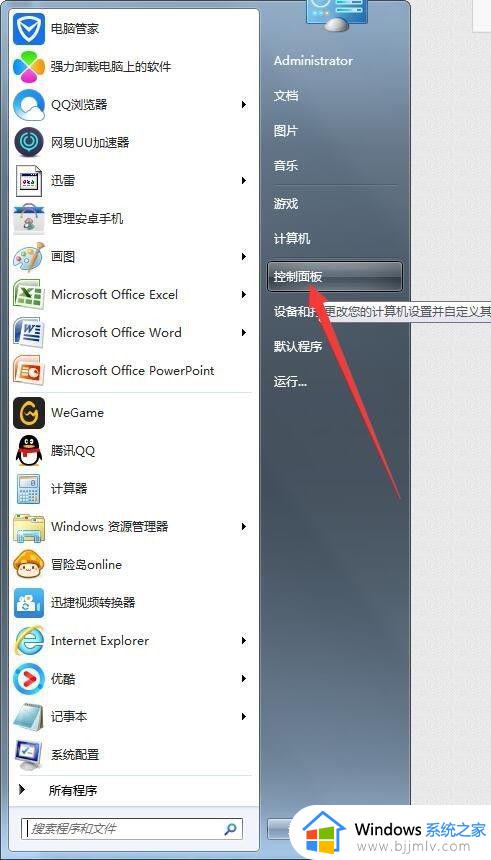
2、在进入win7系统控制面板主界面后,点击【管理工具】,进入win7系统管理工具主界面
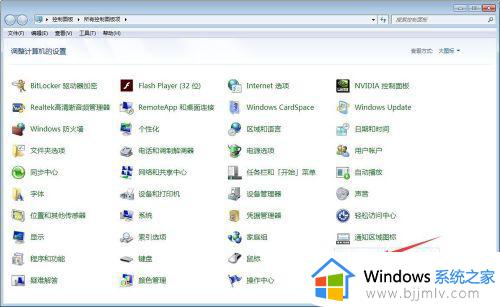
3、在进入win7系统管理工具主界面后,双击【系统配置】,进入win7系统配置主界面
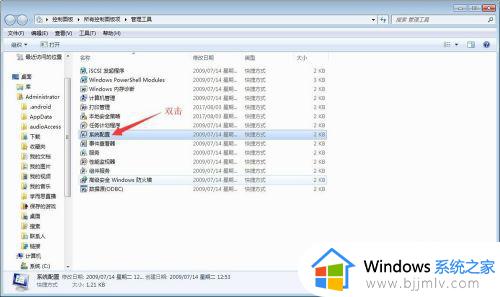
4、在进入win7系统配置主界面后,点击上方选项卡中的【启动】,进入win7系统开机启动项管理主界面
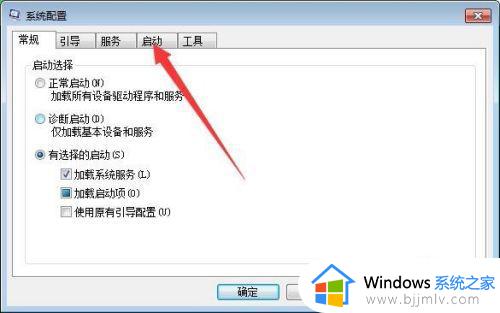
5、在进入win7系统开机启动项管理主界面后,勾选你想要开机自启动的项目,然后,点击右下角的应用按钮
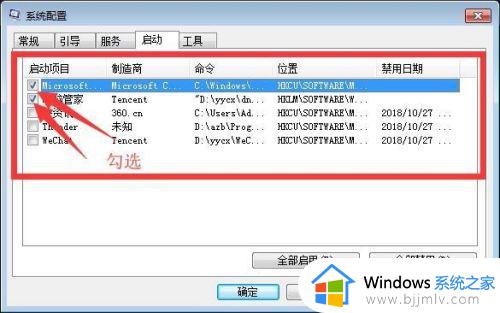

6、在点击应用按钮后,再点击上方选项卡中的【常规】,进入win7系统配置常规设置主界面

7、在进入win7系统配置常规设置主界面后,点击有选择的启动,然后将【加载启动项】的勾给勾选,然后点击右下角的应用和确定按钮,然后点击重新启动电脑,待电脑重启后即可
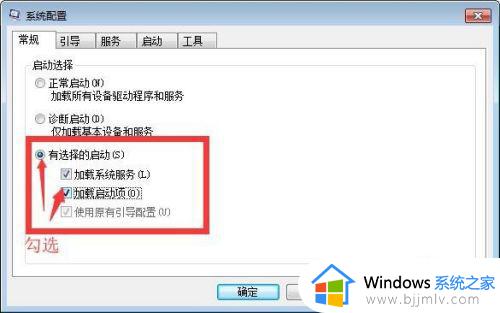
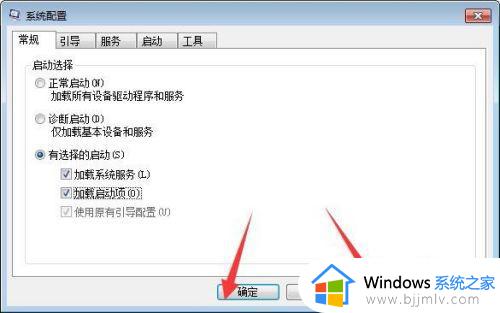
上述就是小编告诉大家的windows7开机启动项管理设置方法了,有需要的用户就可以根据小编的步骤进行操作了,希望能够对大家有所帮助。