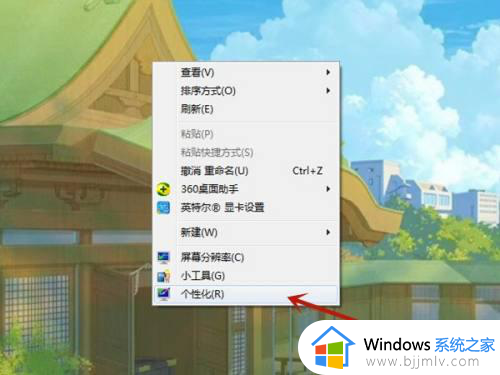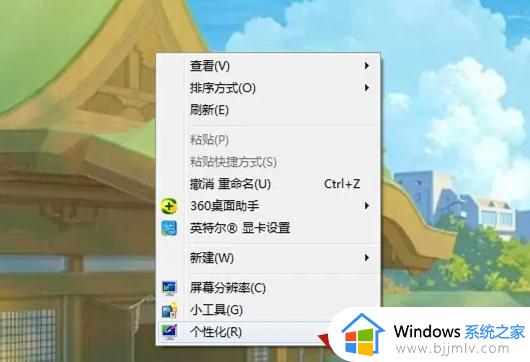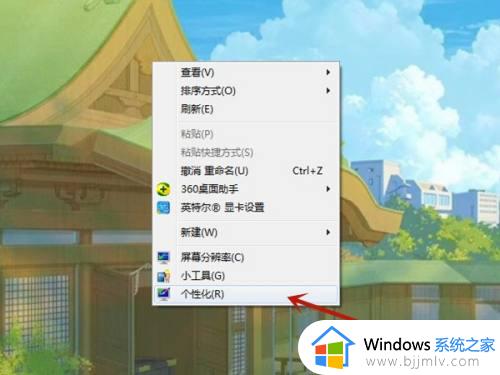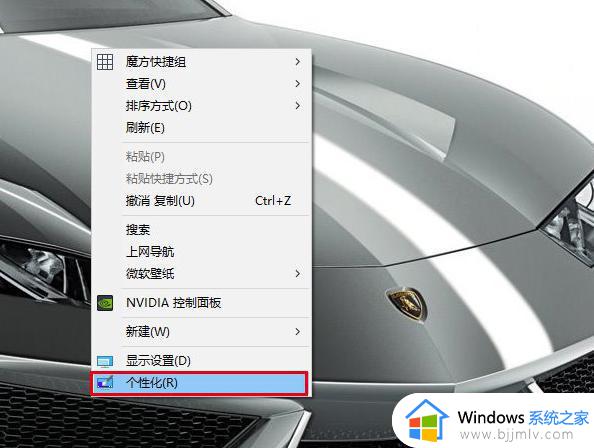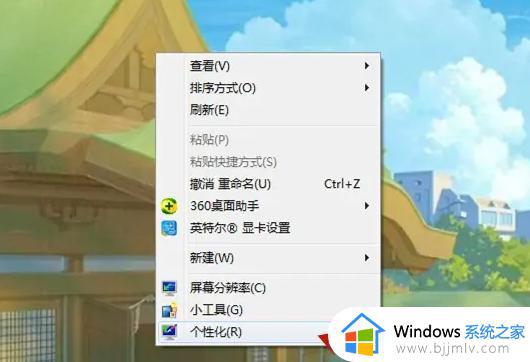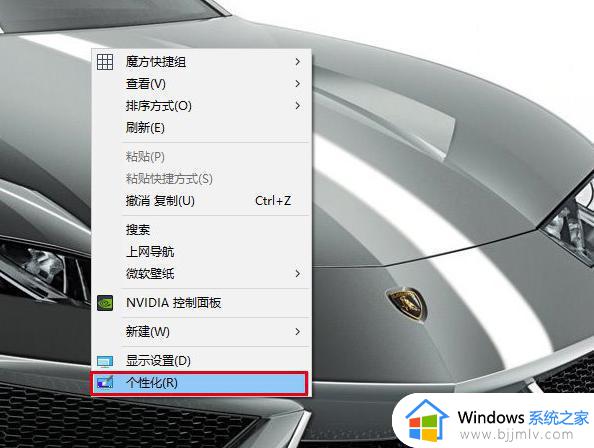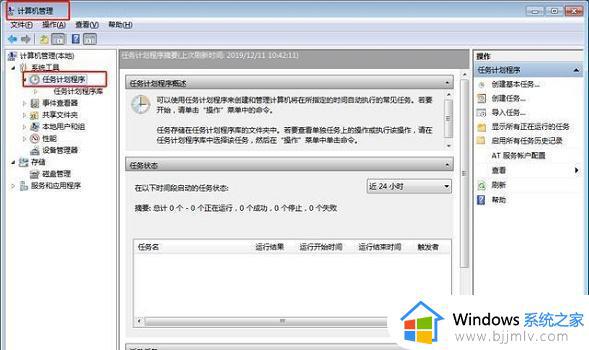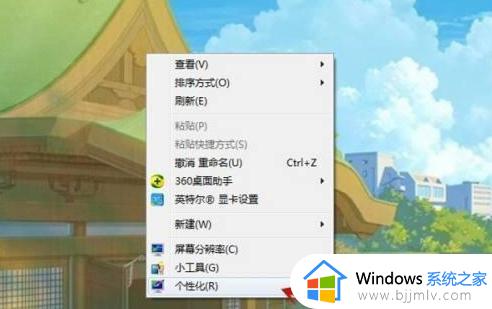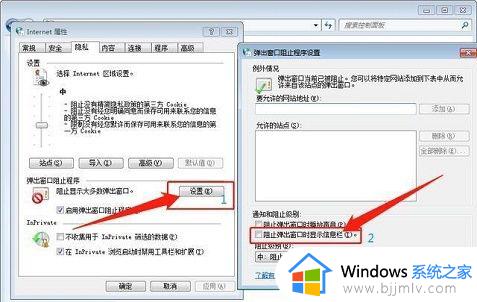win7锁屏广告怎么彻底关闭_win7如何去掉电脑锁屏广告
对于运行中的win7电脑,如果用户需要离开一段时间而不想要将系统关机时,我们可以进入锁屏界面来保护,然而有些用户的win7系统在进入锁屏模式之后,界面上却总是显示一些垃圾广告,对此win7锁屏广告怎么彻底关闭呢?接下来小编就来教大家win7去掉电脑锁屏广告设置方法。
具体方法:
方法一:
1、首先右键选中“计算机”,点击“管理”。就会出现如下窗口。
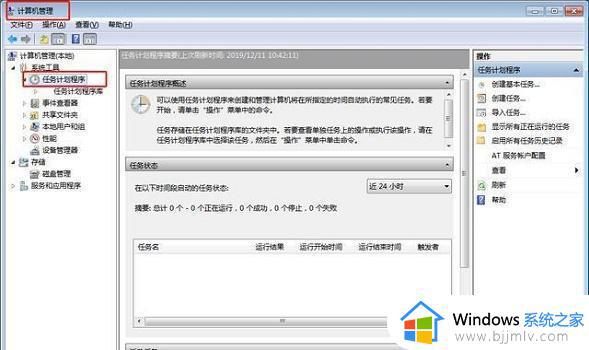
2、然后我们在左边点击“系统工具”,找到“任务计划程序”下的“任务计划程序库”,在界面中就可以看到弹窗任务了。
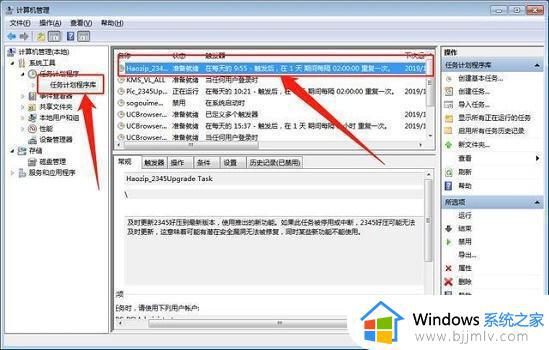
3、下面我们要做的就是找到哪些是不要的弹窗广告,右键选中,点击“禁用”即可。

方法二:
1、首先我们在“开始”菜单中打开“控制面板”,进入后,依次点击“网络和Internet”—“Internet选项”—“隐私”然后勾选“启用弹出窗口阻止程序”。
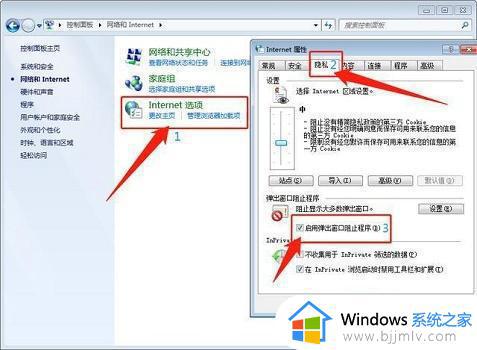
2、勾选完成后,点击界面中的“设置”按钮,然后在设置中取消勾选“阻止弹出窗口时显示信息栏”就可以了。
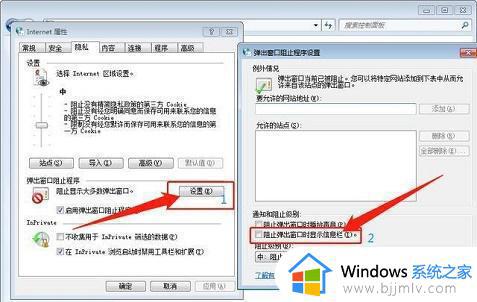
上述就是小编给大家讲解的win7去掉电脑锁屏广告设置方法了,如果有不了解的用户就可以按照小编的方法来进行操作了,相信是可以帮助到一些新用户的。