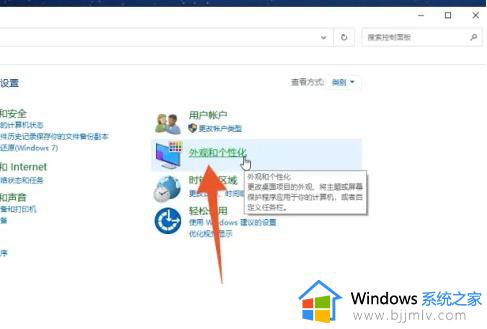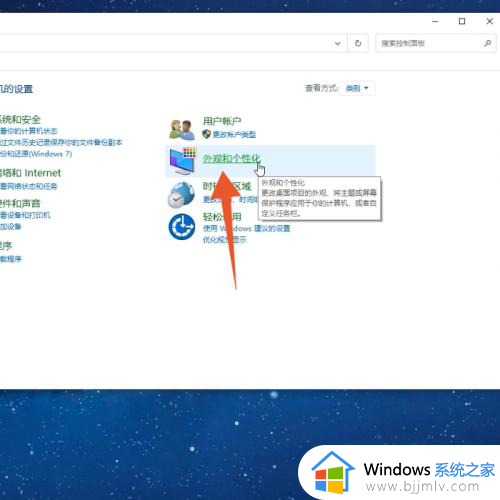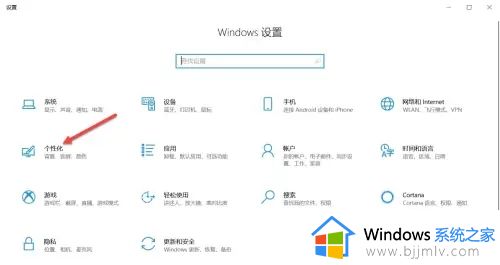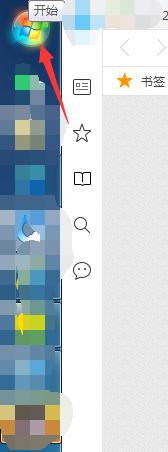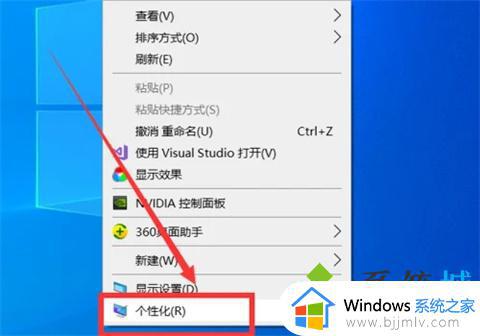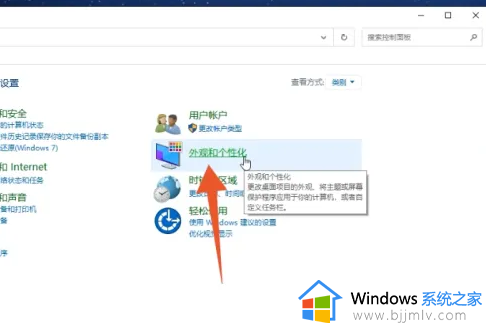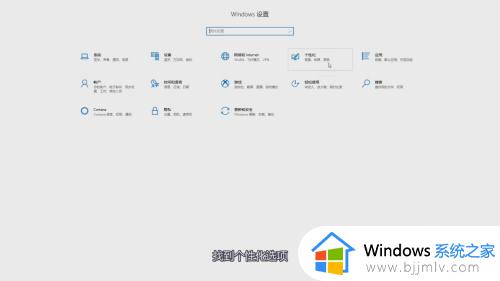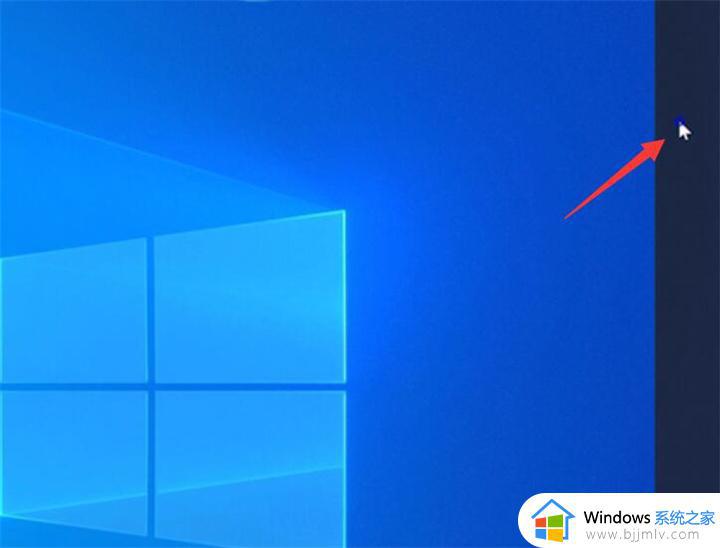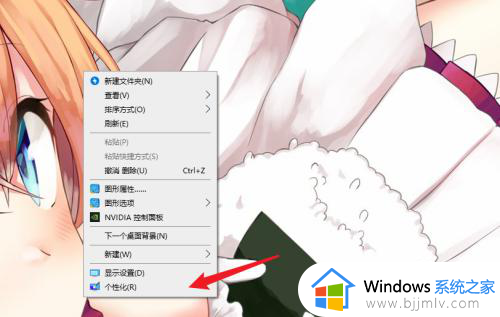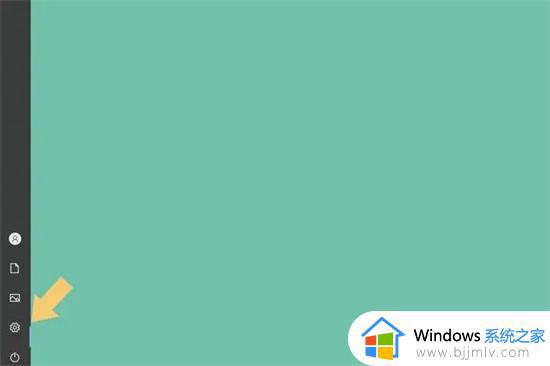任务栏怎么还原到下面 电脑任务栏怎么还原到下边
一般情况下电脑任务栏是位于屏幕正下方的,但是有时候因为一些原因,导致任务栏跑到屏幕上方或者右边去了,许多人用着很不习惯,那么任务栏怎么还原到下面呢?可以通过取消锁定或者右击设置等方式来进行还原,今天给大家分享一下电脑任务栏还原到下边的详细操作方法吧。
取消锁定:
1、在任务栏上单击右键
进入Windows电脑桌面后直接在任务栏上单击鼠标右键。

2、点击锁定任务栏
在弹出的菜单里面点击倒数第二个锁定任务栏选项。
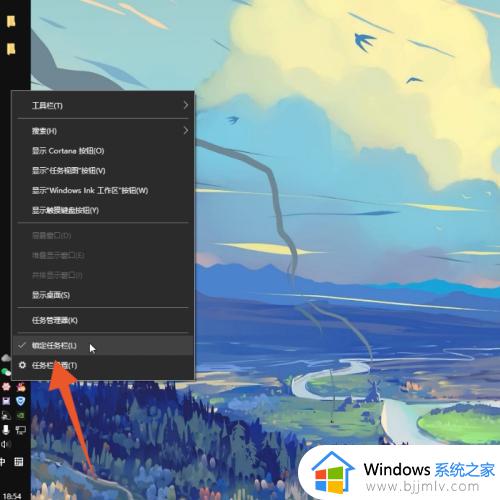
3、将任务栏拖到下方
再按下鼠标左键将任务栏直接拖动到屏幕最下方即可。

右击设置:
1、点击任务栏设置
进入Windows电脑桌面,在任务栏上单击鼠标右键后点击任务栏设置。
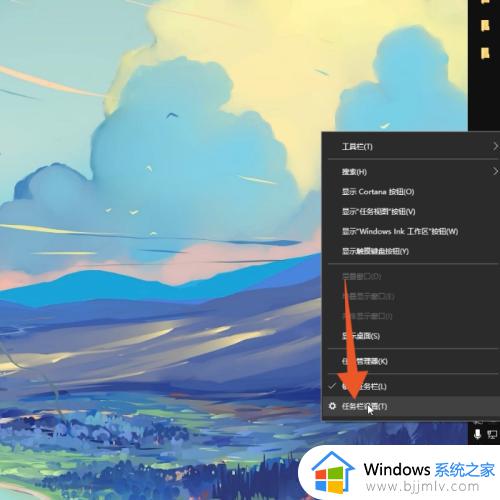
2、打开任务栏位置
进入到下一个界面后,点击打开任务栏在屏幕上的位置。
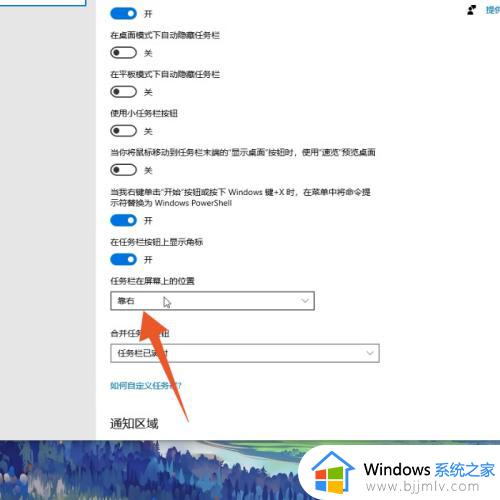
3、点击底部选项
再在弹出的选择框里面选择并点击底部选项就可以了。
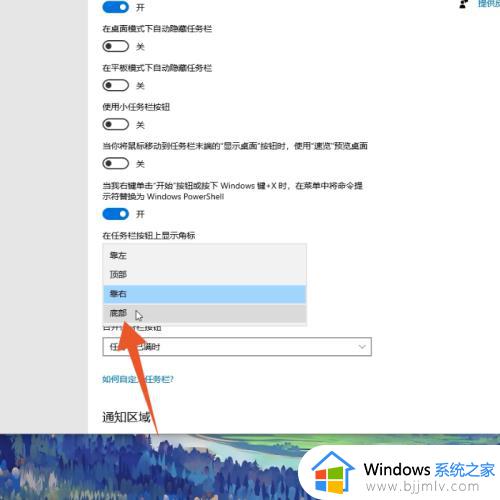
控制面板:
1、点击外观和个性化
进入Windows电脑的控制面板,先点击外观和个性化。
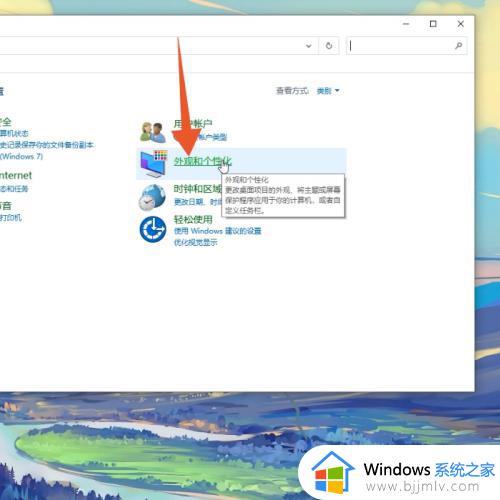
2、点击任务栏和导航
再点击任务栏和导航选项,进入到下一个界面。
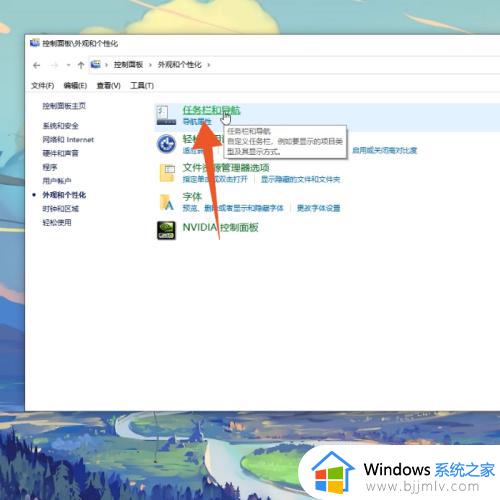
3、点击里面的底部
打开任务栏在屏幕上的位置的菜单后点击里面的底部即可。
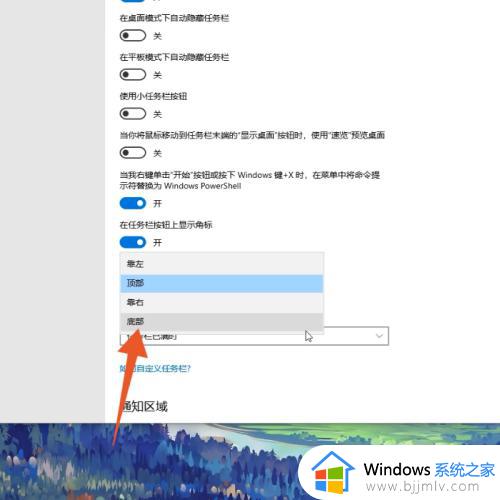
上述给大家介绍的就是电脑任务栏怎么还原到下边的详细内容,有遇到一样情况的用户们可以参考上述方法步骤来进行解决吧。