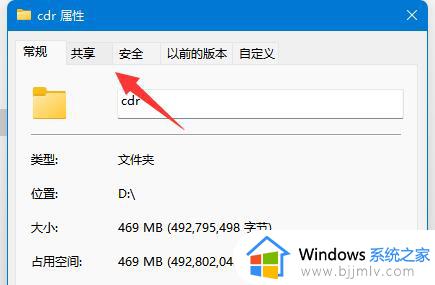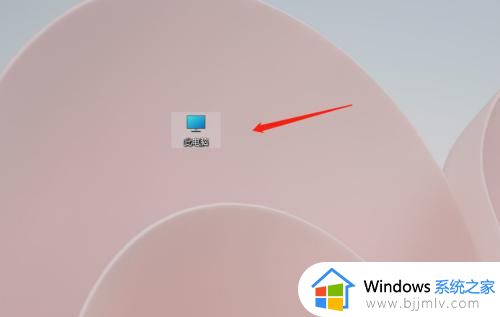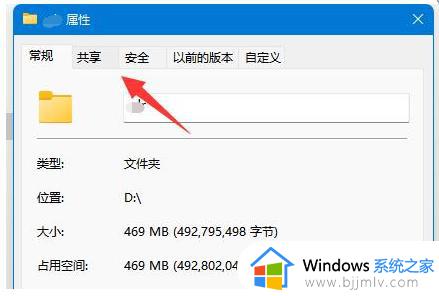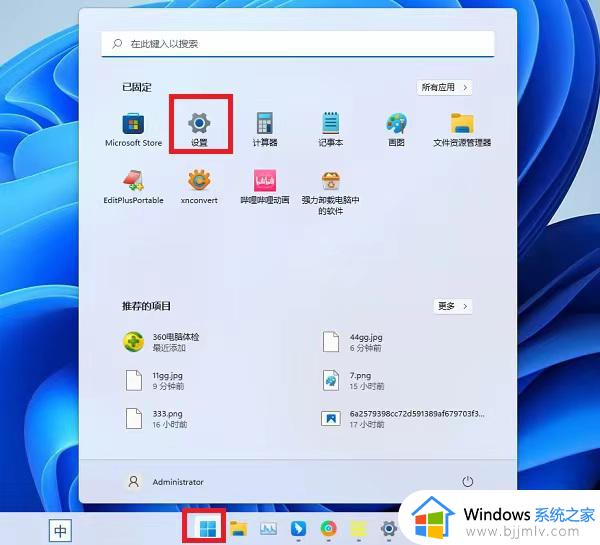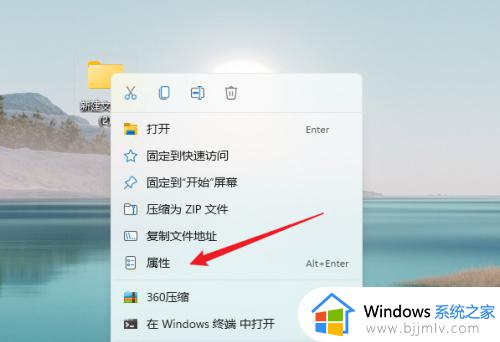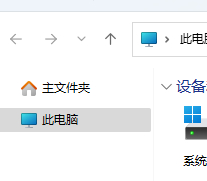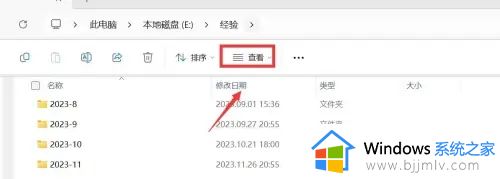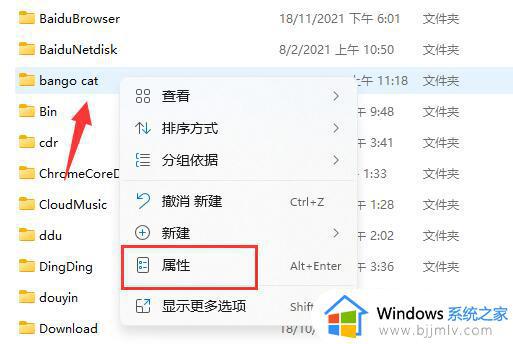win11关闭主文件夹的方法 win11主文件夹怎么关闭
win11系统在界面和功能上都有了很大的变化,比如在win11资源管理器中,我们会看到一个主文件夹,可以用来打开所有文件,但是很多人并不喜欢这个功能,就想要将其关闭,那么win11主文件夹怎么关闭呢?方法也不会难,这就给大家带来win11关闭主文件夹的方法吧。
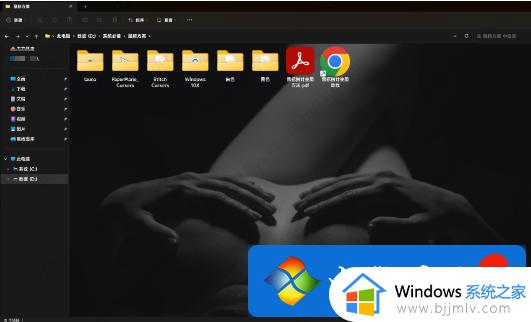
方法一:
利用注册表regedit,进入[HKEY_CLASSES_ROOTCLSID{F874310E-B6B7-47DC-BC84-B9E6B38F5903}ShellFolder],
首先修改ShellFolder权限,高级中将system修改为everyone,然后将administrators设置为可读写;
设置好后,再修改“Attributes”=dword:a0600000,修改好后,将权限再改回来,再搜索 {F874310E-B6B7-47DC-BC84-B9E6B38F5903},也就是[HKEY_CLASSES_ROOTWow6432NodeCLSID{f874310e-b6b7-47dc-bc84-b9e6b38f5903}ShellFolder]下的 Attributes“=dword:a0600000;
同样要修改权限,当然可以先将win11资源管理器主文件夹下的其它6个文件夹先通过鼠标右键取消固定,修改好后,任务进程中重启资源管理器,看看修改的效果。
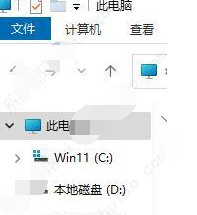
方法二:
如果你觉得修改权限太麻烦,
可以先把“[HKEY_CLASSES_ROOTCLSID{F874310E-B6B7-47DC-BC84-B9E6B38F5903}ShellFolder]” 和 “[HKEY_CLASSES_ROOTWow6432NodeCLSID{f874310e-b6b7-47dc-bc84-b9e6b38f5903}ShellFolder]” 这两项从注册表中导出,
然后编辑两项中的“Attributes”=dword:a0100000都改成“Attributes”=dword:a0600000 ,保存后用Dism++直接导入,重启!
以上给大家讲解的就是win11关闭主文件夹的两种方法,如果你也想关闭的话,那就参考上述方法来进行操作。