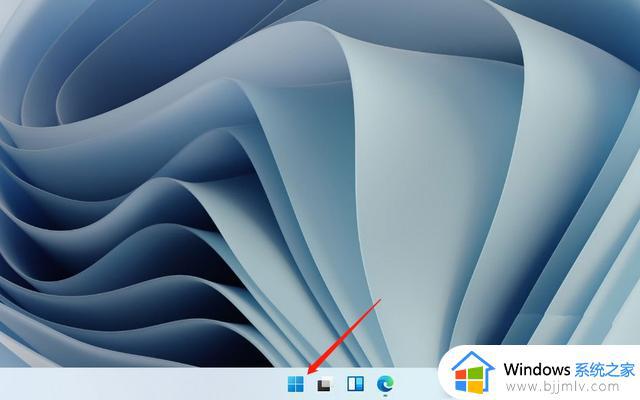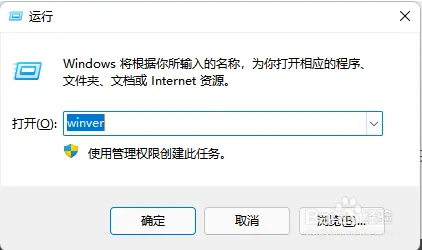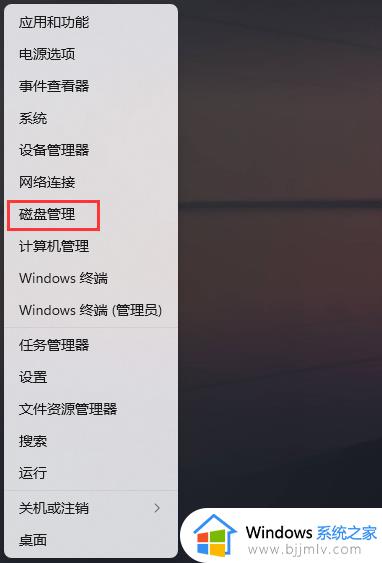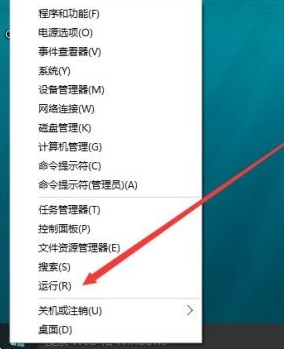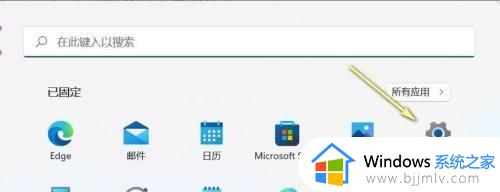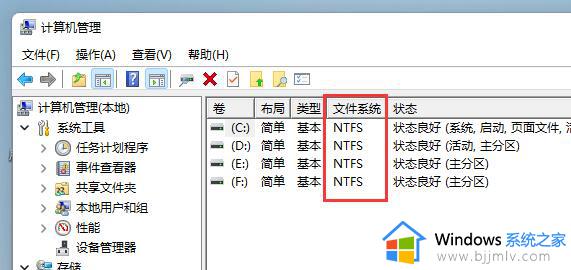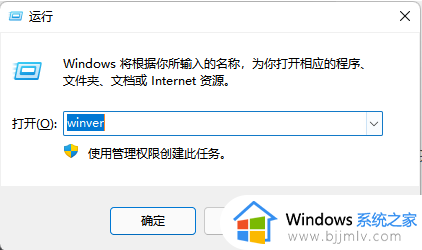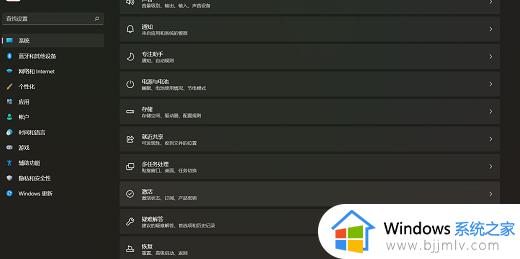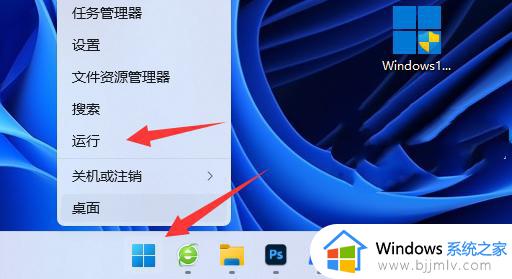win11怎么看是gpt还是mbr win11硬盘分区格式mbr还是guid查询方法
电脑硬盘在安装系统的时候有两种分区格式表,分别是mbr和guid,一般现在新机型都采用guid分区表,也就是gpt格式的。有win11用户想要看自己硬盘是什么格式,但是不知道win11怎么看是gpt还是mbr,其实方法不难,在磁盘工具里面就可以查看,下面就来学习下win11硬盘分区格式mbr还是guid查询方法。
win11查看硬盘分区格式的方法:
1、打开运行(Win+R),输入 diskmgmt.msc 命令,按确定或回车,打开磁盘管理。
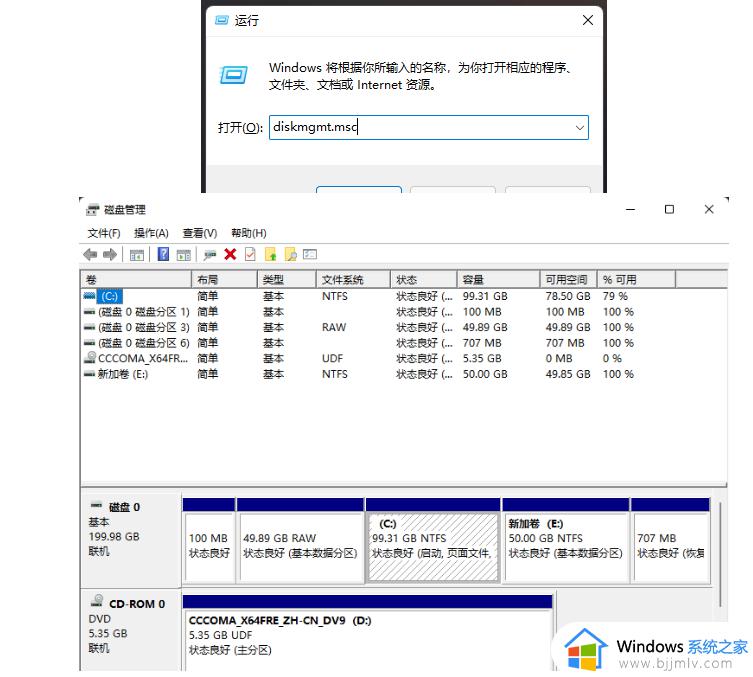
2、磁盘管理窗口,右键点击磁盘0。在打开的菜单项中,如果看到“转换成 MBR 磁盘”的灰色字样,说明当前的磁盘格式是 GPT 的。
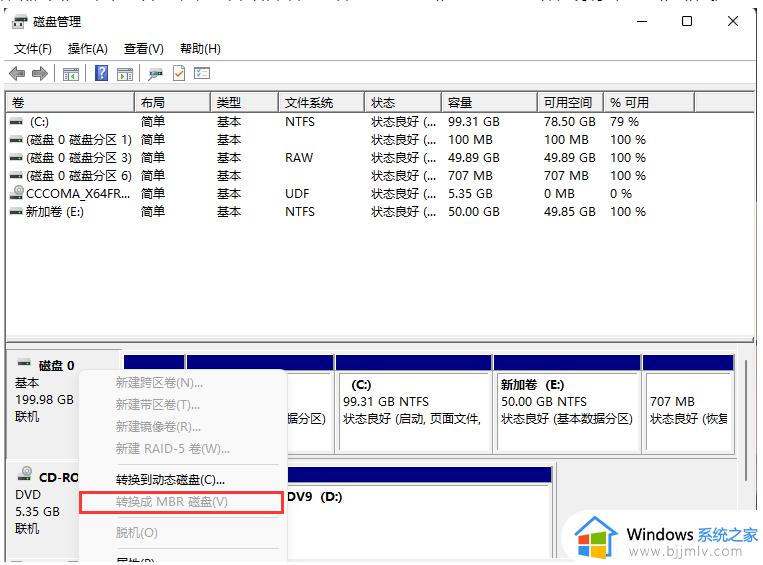
3、换种方法,同样也可以查看,还是在磁盘管理窗口,右键点击磁盘0。在打开的菜单项中,选择属性。
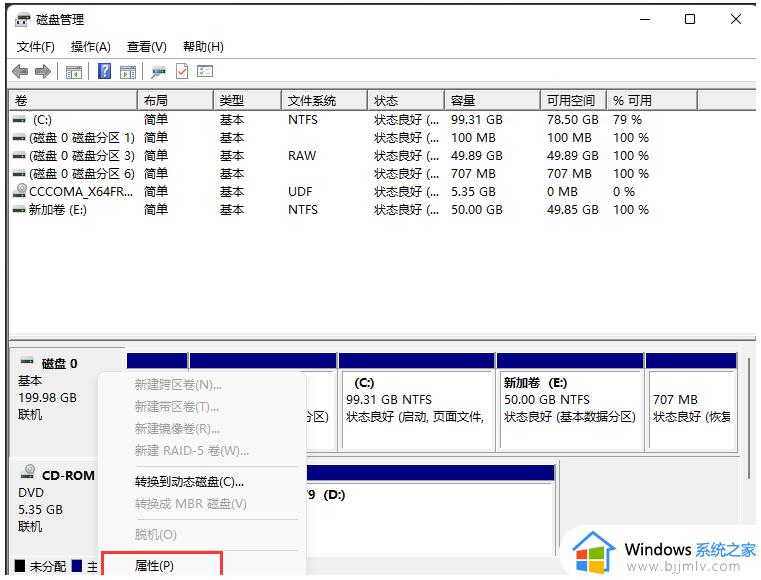
4、磁盘属性窗口,切换到卷选项卡。磁盘信息下,就可以查看到磁盘分区形式了,此处为GUID 分区表(GPT)。
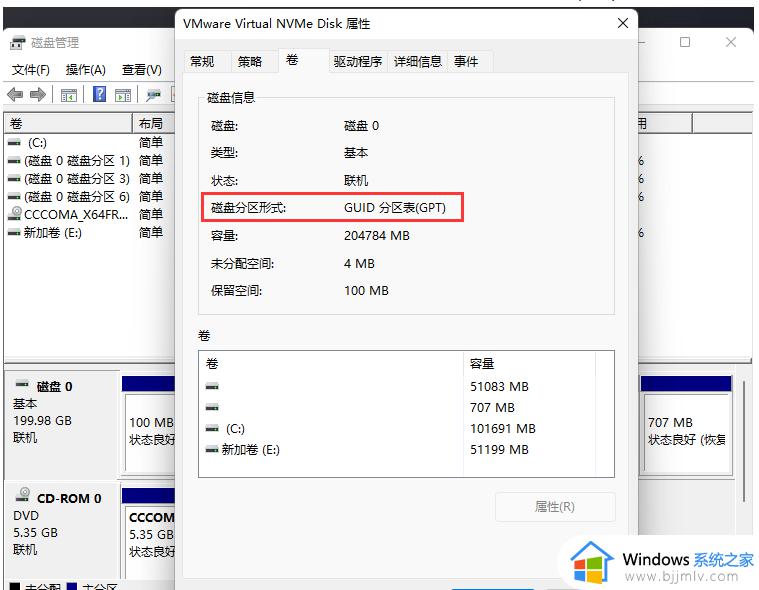
win11硬盘分区格式mbr还是guid查询方法就是这样子,如果你还不知道自己win11系统使用的是gpt还是mbr分区表,就可以按照上面介绍的方法来查询。