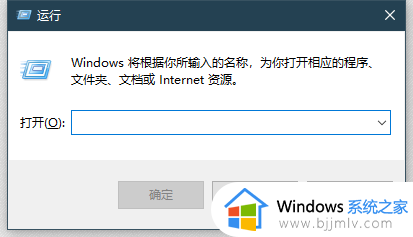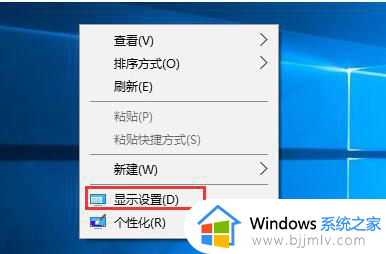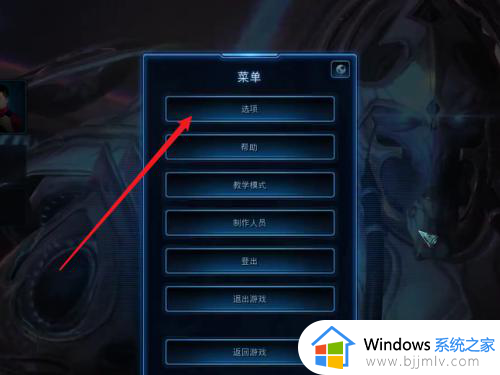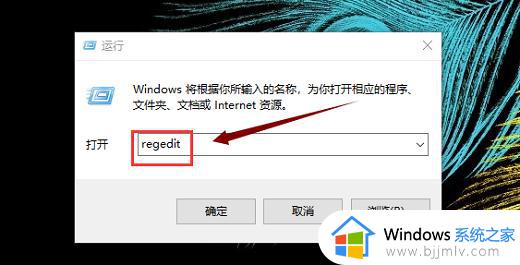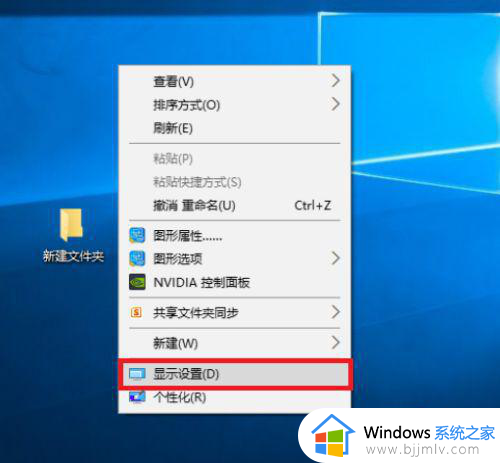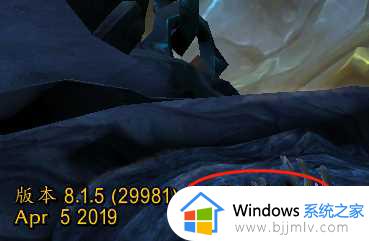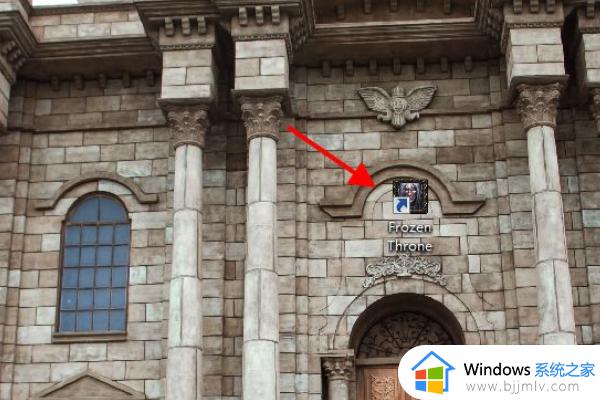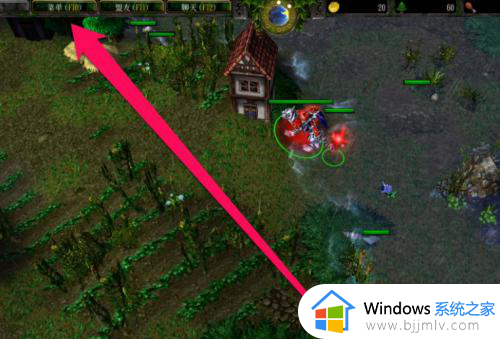win10玩星际争霸1不能全屏怎么办 win10星际争霸1屏幕显示不全解决方法
当用户每次在win10电脑上玩游戏时,总是会在进入游戏后全屏显示画面,这样能够更好的提高游戏体验,然而一些用户在win10系统上玩星际争霸1游戏的时候,却是不能全屏显示,那么win10玩星际争霸1不能全屏怎么办呢?下面小编就带来win10星际争霸1屏幕显示不全解决方法。
具体方法:
1、按Win+R打开运行窗口。
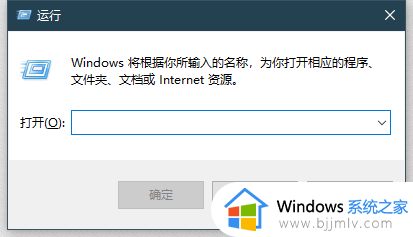
2、输入“regedit”点击确定,打开注册表编辑器。
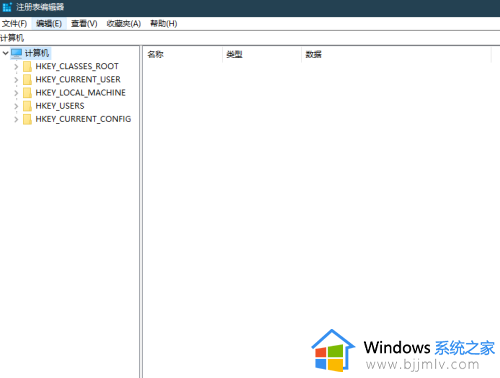
3、打开目录HKEY_LOCAL_MACHINE\SYSTEM\ControlSet001\Control\GraphicsDrivers\Configuration。
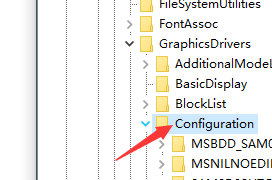
4、右击Configuration文件夹,点击“查找”。
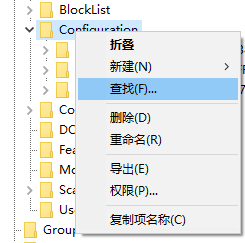
5、输入“scaling”,点击“查找下一个”。
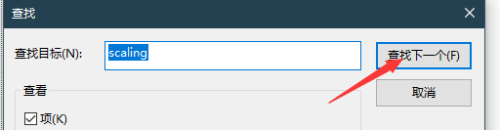
6、右击scaling注册表,点击“修改”。
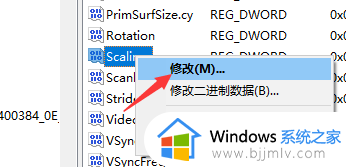
7、将数据的值改成3然后点击“确定”。
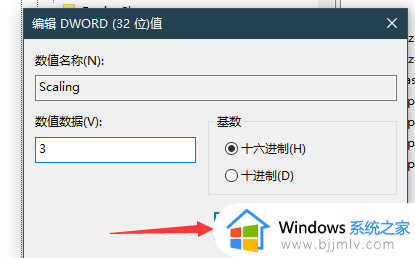
8、重启电脑后星际争霸即可全屏运行。

上述就是小编告诉大家的win10星际争霸1屏幕显示不全解决方法了,如果你电脑有出现类似的情况,那么就可以根据小编的操作来进行解决,非常的简单快速,一步到位。