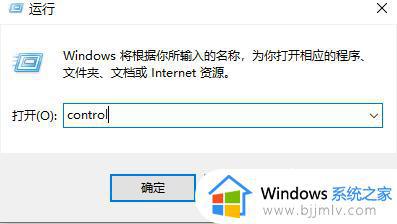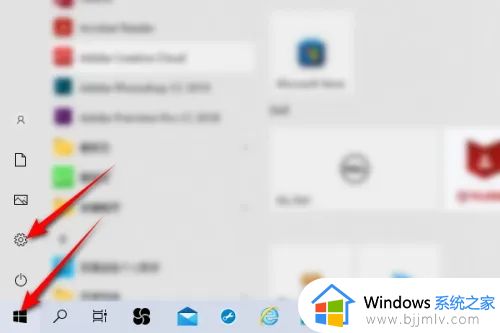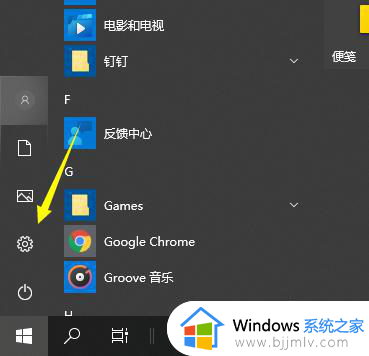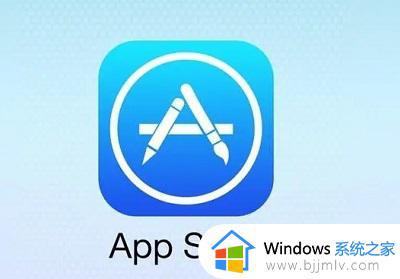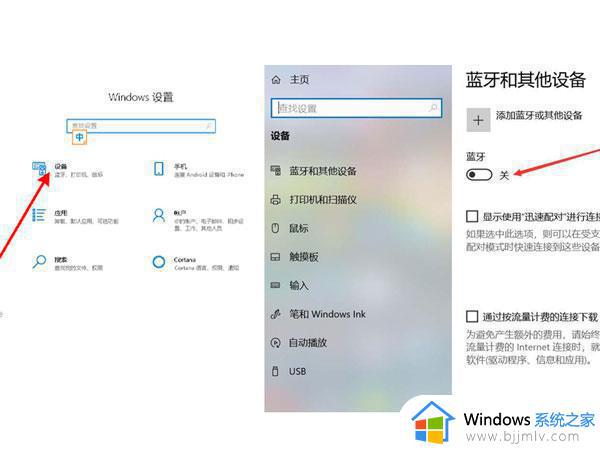电脑音箱怎么连接主机 电脑音箱连接主机教程
更新时间:2023-02-07 11:36:04作者:runxin
现阶段很多用户都会选择性价比较高的台式电脑来使用,这时为了保证声音的正常外放,用户都需要给电脑连接音箱设备来播放,可是有些用户由于接触电脑时间较短,因此也不懂得如何连接,对此电脑音箱怎么连接主机呢?接下来小编就来告诉大家电脑音箱连接主机教程。
具体方法:
1.首先我们先将两个音箱摆放到合适的位置。

2.音箱的尾部有两个插口,一个是圆头。一个是USB接头。

3.我们带着这两个接口,来到我们电脑的后面看到三个圆形插口。
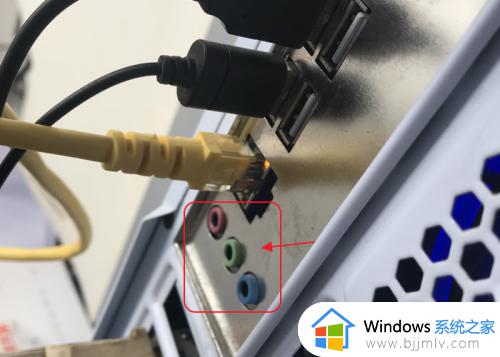
4.然后将音箱的圆形插口插入到中间的绿色插口中。
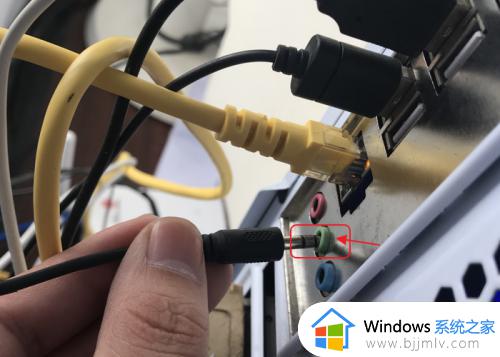
5.安装成功如图。
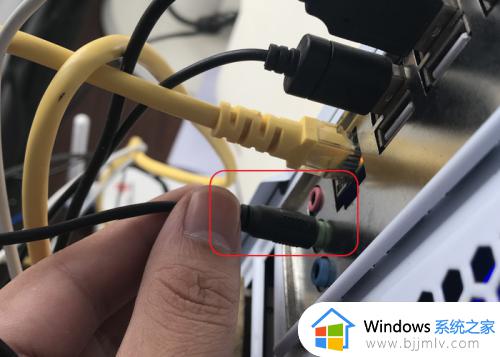
6.然后再将音箱的USB接口插入电脑上面的任意USB接口上。
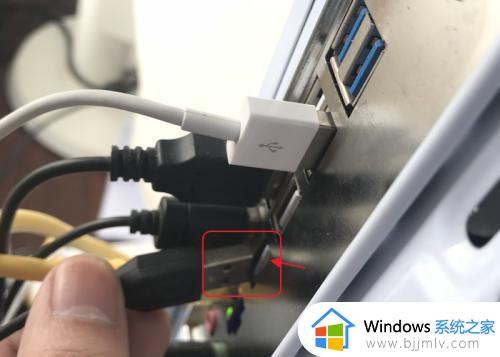
7.插入之后,我们的音箱就可以正常使用了。

以上就是小编给大家分享的电脑音箱连接主机教程了,如果有不了解的用户就可以按照小编的方法来进行操作了,相信是可以帮助到一些新用户的。