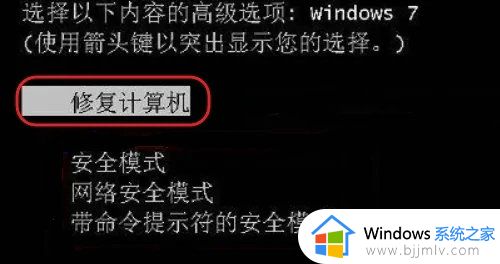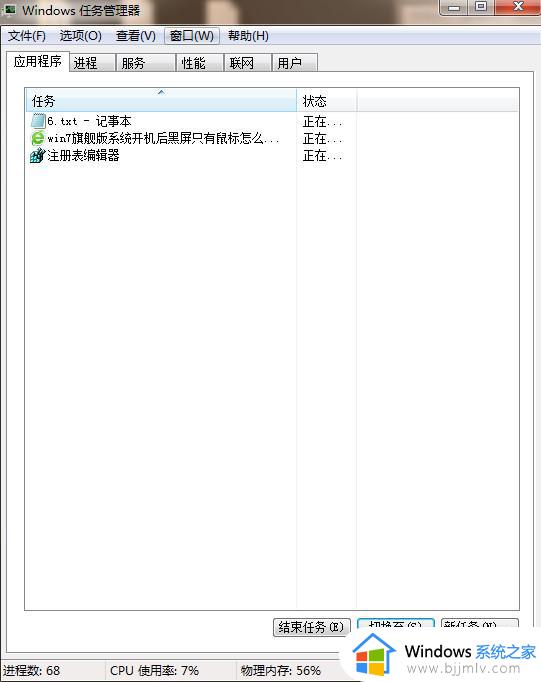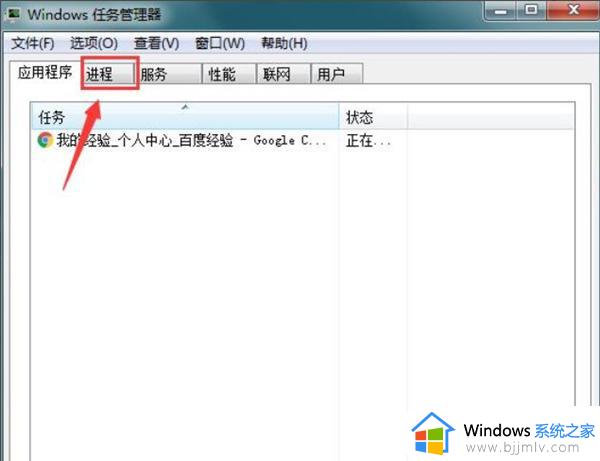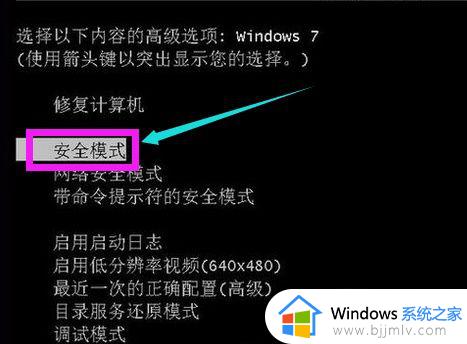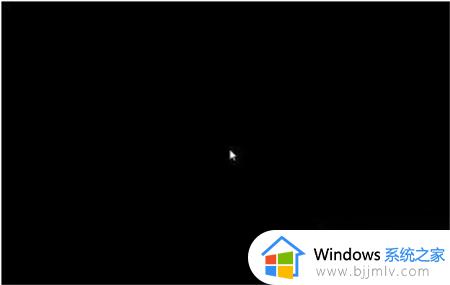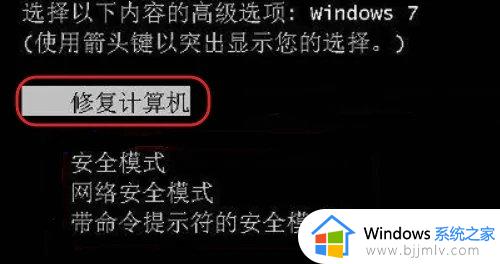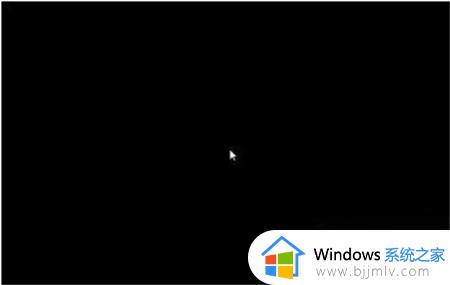win7启动后黑屏不进入桌面怎么办 win7启动后黑屏只有鼠标箭头解决方法
当我们按下电脑电源键之后,就会启动进入操作系统桌面,桌面的图标就会陆续显示。但是许多小伙伴在开机启动win7系统时遇到问题,win7启动后黑屏不进入桌面,这是怎么回事呢?出现这个问题的原因有很多,比如可能系统组件未加载或者显示出现问题,下面小编教大家win7启动后黑屏只有鼠标箭头解决方法。
方法一:
1、“重新启动”或者右击选择“显示桌面图标”。
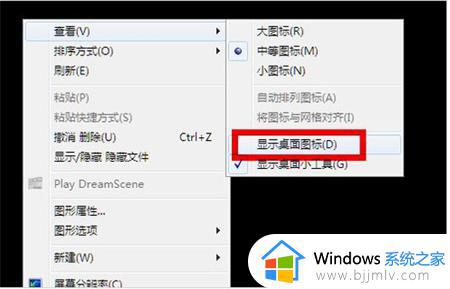
2、然后按下键盘上“CTRL+ALT+DEL”或者“CTRL+SHIFT+ESC”调出“Windows 任务管理器”。
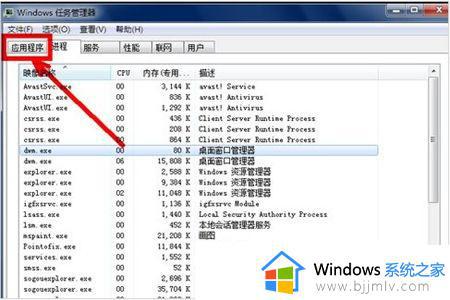
3、接着在“文件”中选择“运行新任务”,在输入框中输入“explorer.exe”,接着点击“确定”。
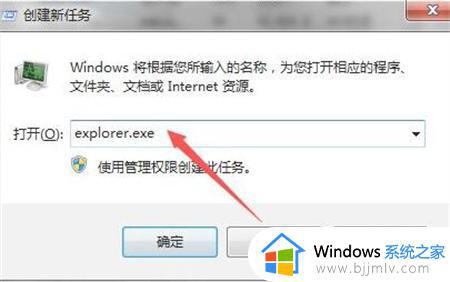
方法二:
1、在开机时连点“F8”,进入“安全模式”。
2、在安全模式下使用杀毒软件检测杀毒。
3、杀毒后重新启动就恢复正常。
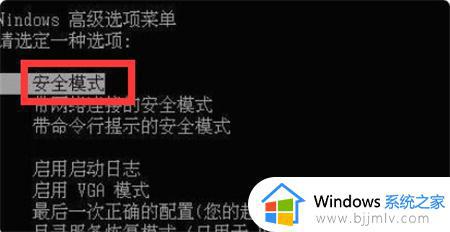
方法三:
1、首先点击“开始”菜单,找到“运行”界面。
2、接着在弹出的“运行”对话框中输入“REGSVR32/n/i:ushell32”,之后点击“确定”。
3、就会发现桌面显示正常了。
win7启动后黑屏不进入桌面怎么解决的方法就是这样子,如果你遇到这个问题,可以尝试按照上面的方法来解决,希望对大家有帮助。