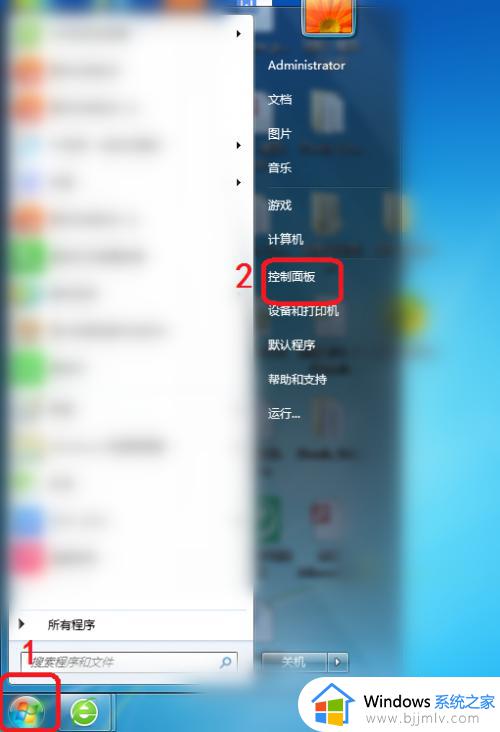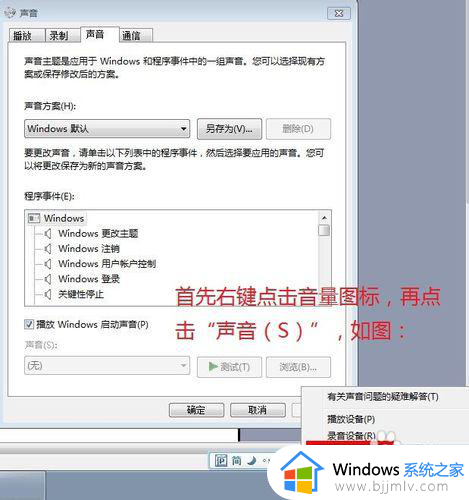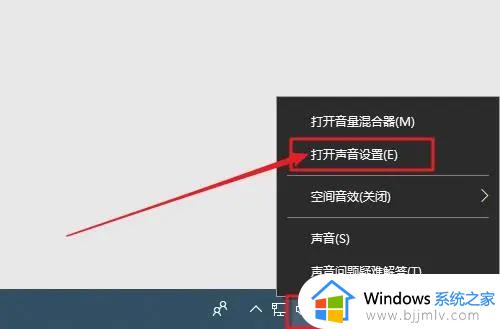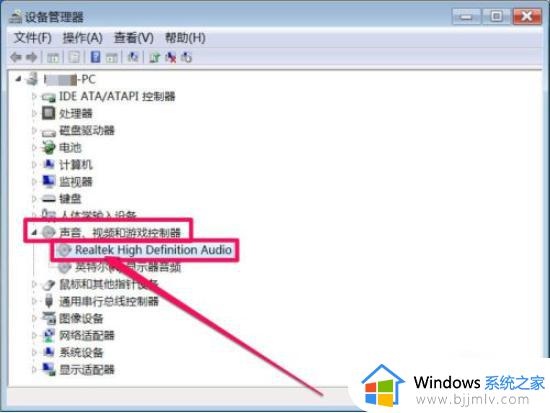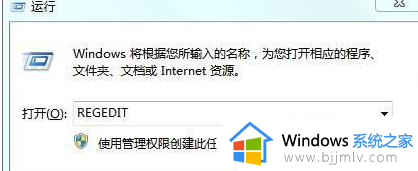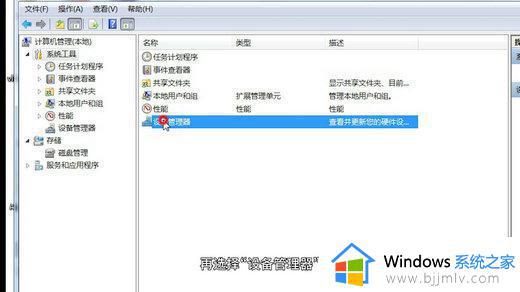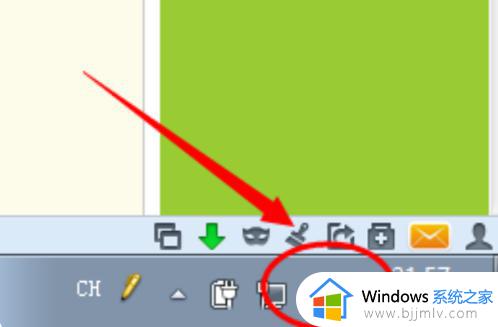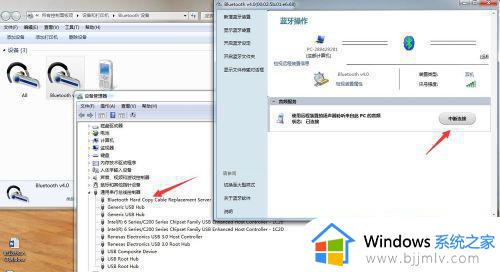win7电脑连耳机一直是扬声器模式怎么解决 win7插耳机但依然是扬声器模式怎么处理
相信我们小伙伴在使用win7电脑的时候为了不打扰到别人,我们都会给我们的电脑插入耳机,但是最近有小伙伴反馈说自己的win7电脑出现了连耳机一直是扬声器模式的情况,让小伙伴十分的头疼,那么win7电脑连耳机一直是扬声器模式怎么解决呢?接下来小编就教给大家win7插耳机但依然是扬声器模式怎么处理。
具体方法:
1、首先启动电脑并进入win7系统。

2、然后在任务栏上右键选择任务栏管理器。
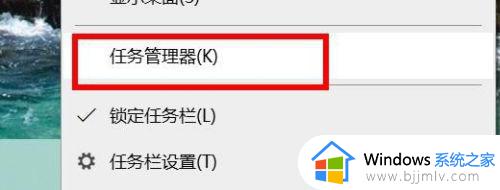
3、我们切换到进程页面看看有没有 “RTHDCPL.exe”。

4、如果没有找到该程序,则会出现插上耳机仍然放外声音的情况。 可能是你在设置的时候将其禁止了。
5、点击开始按钮—运行,然后输入RTHDCPL.exe。
6、若是查询无果,开始—运行,然后输入msconfig。选择【启动】选项卡,在其中寻找RTHDCPL将其前面的勾打上。然后单击应用,确定,重启电脑。
以上全部内容就是小编带给大家的win7插耳机但依然是扬声器模式处理方法详细内容分享啦,小伙伴们如果你们在使用win7的时候遇到了这种情况的话就快点跟着小编一起来操作吧。