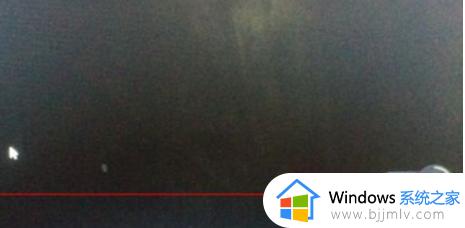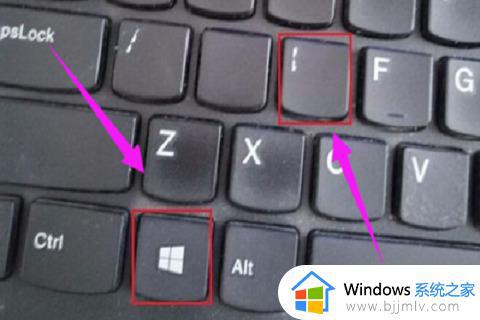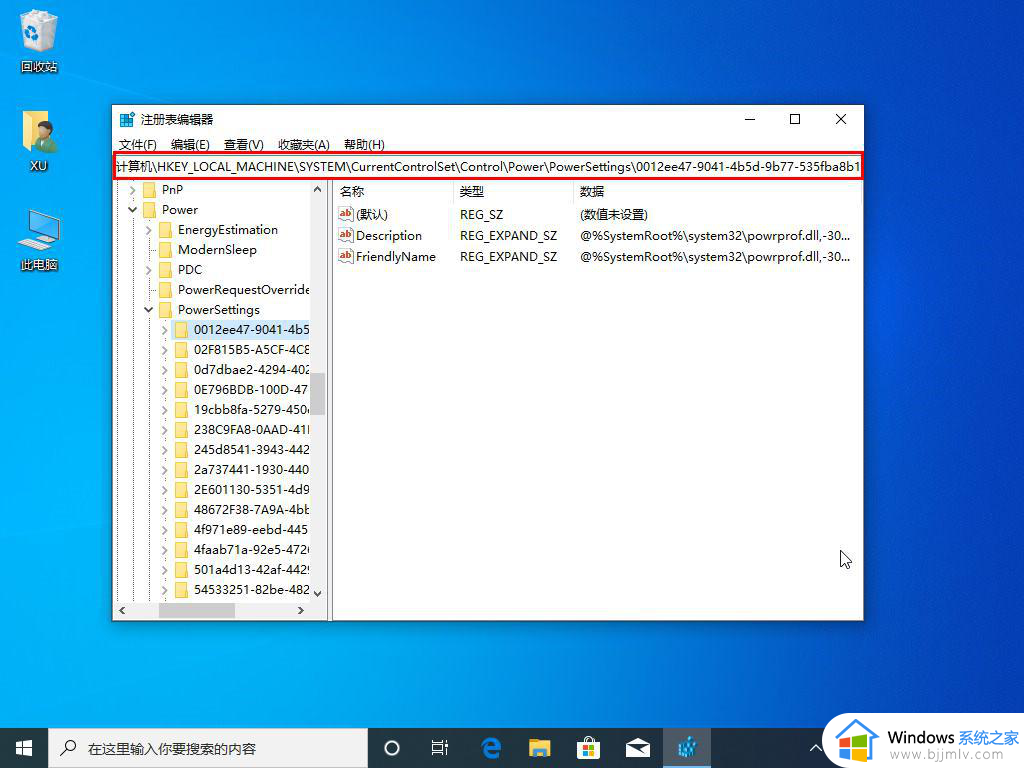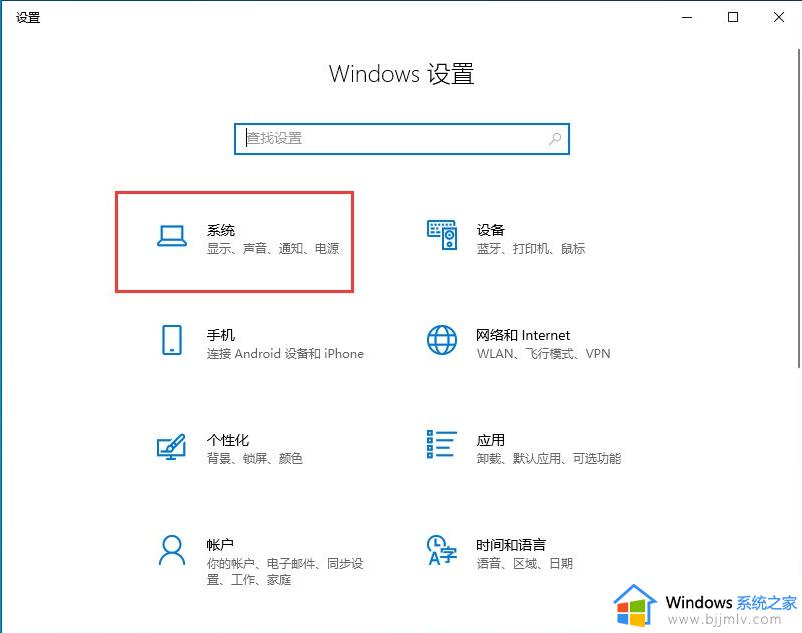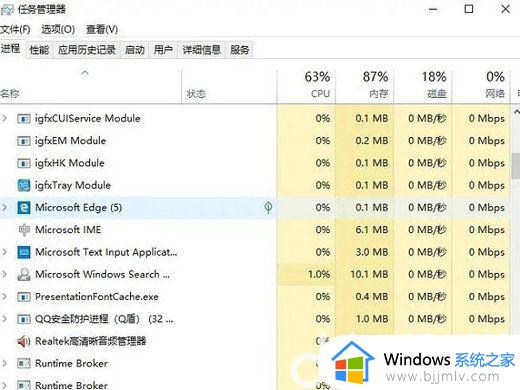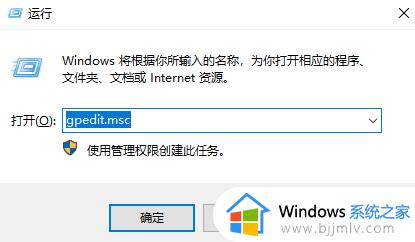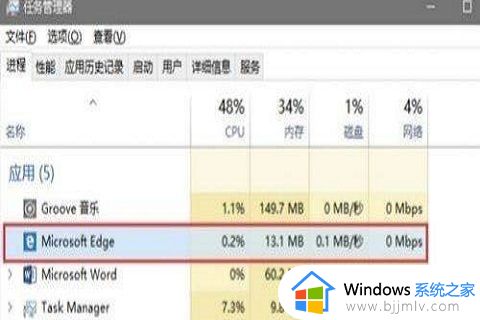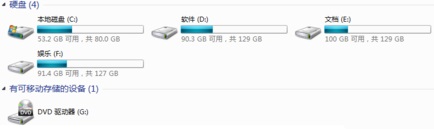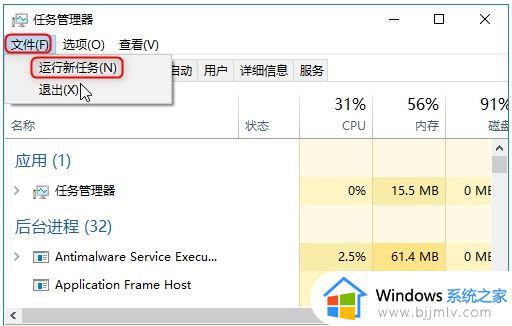win10开机假死怎么办 win10开机后假死彻底解决办法
用户在日常使用win10电脑的过程中,难免会遇到运行过多的程序时会导致系统内存占用过大出现卡死的情况,可是有些用户在win10电脑开机后不久系统就出现假死的问题,对此win10开机假死怎么办呢?其实方法很简单,接下来小编就来告诉大家win10开机后假死彻底解决办法。
具体方法:
1、win10系统开机的时候一直按F8直到进入高级恢复界面,这个方法不行就在开机进入系统时长按电源键关机,重复3次左右。
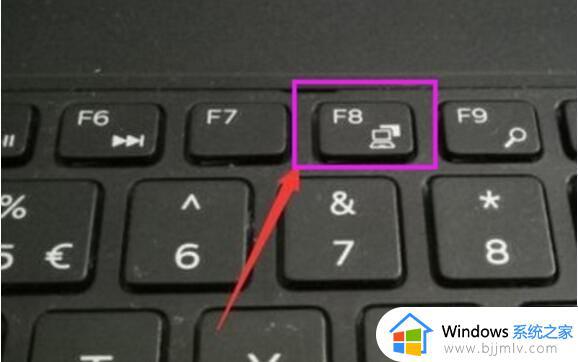
2、出现高级恢复的界面,点击“疑难解答”选项,接着点击“高级选项”,点击“启动设置”,点击“重启”,选择安全模式。
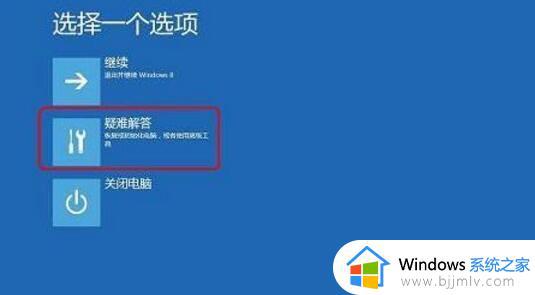
3、进入安全模式后,按下快捷键“win + R”打开运行输入框,输入cmd。
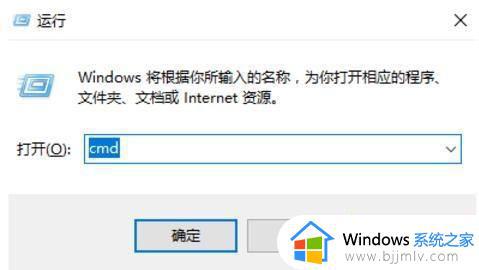
4、打开管理员命令窗口,输入msconfig,回车。

5、找到这个常规,清除加载启动项。
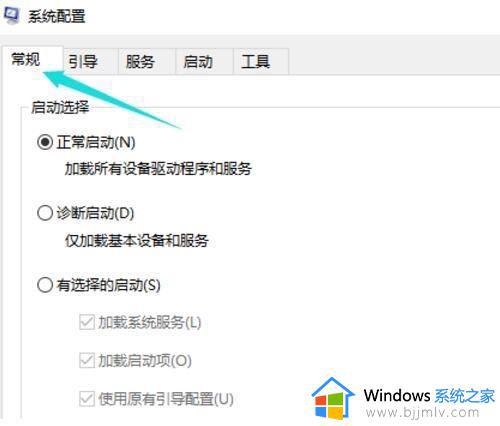
7、切换到“服务”标签页,单击“隐藏所有Microsoft”服务,然后单击全部禁用。
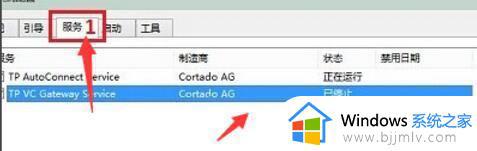
8、再切换到启动选项,点击“打开任务管理器”
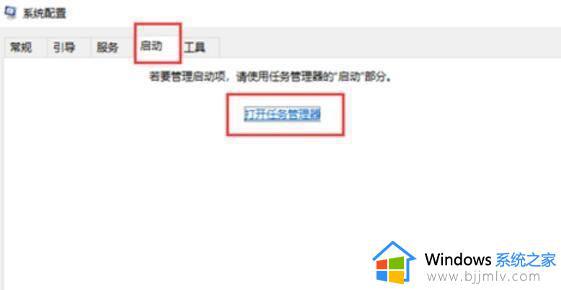
9、在“任务管理器”中可以看到所有开机自启项,右击需要关闭的启动项上,选择“禁用”。单击确定保存后,重新启动系统。
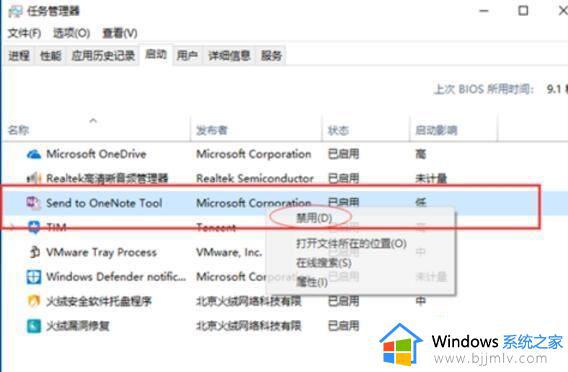
10、如果是显卡驱动问题导致的,可以进入安全模式,右击“我的电脑”选择“属性”,打开“设备管理器”,找到显卡驱动将其卸载即可。
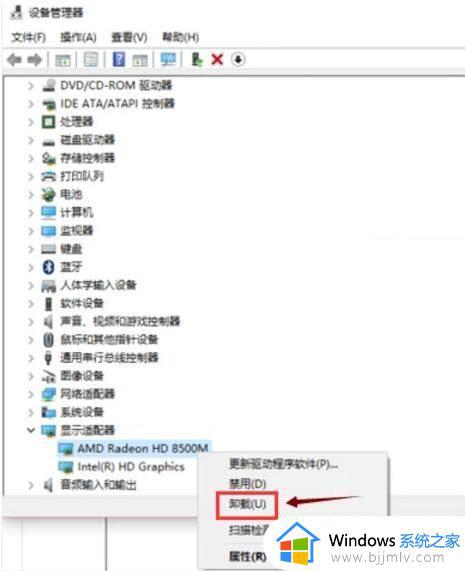
11、以上方法都不行,我们只能采取终极解决方法,重装系统了。
上述就是小编带来的win10开机后假死彻底解决办法了,如果有遇到这种情况,那么你就可以根据小编的操作来进行解决,非常的简单快速,一步到位。