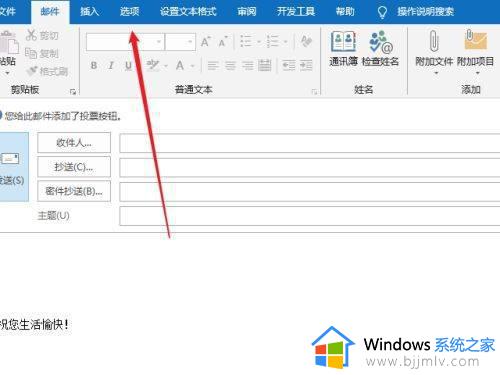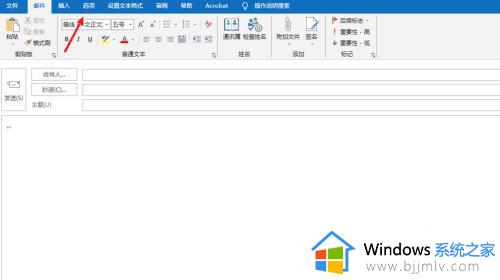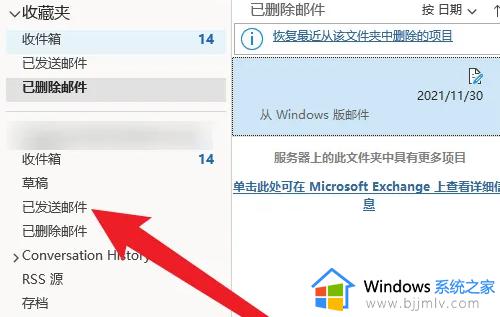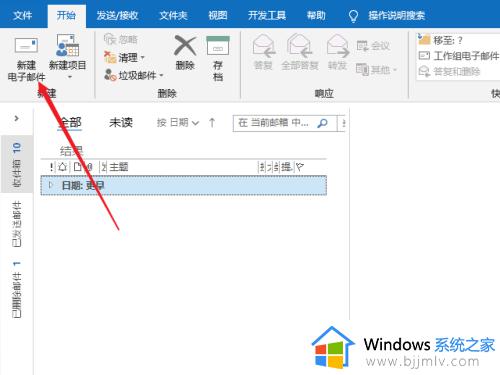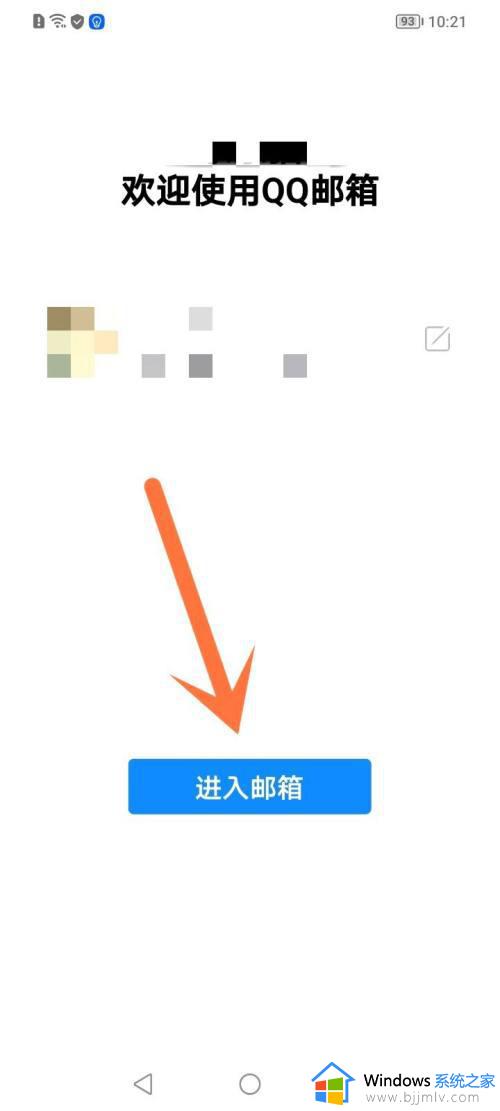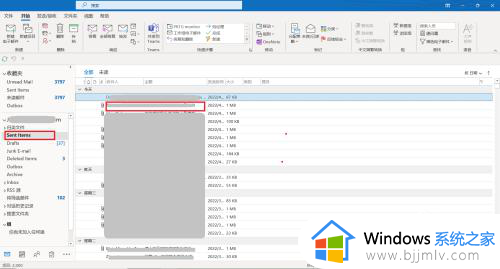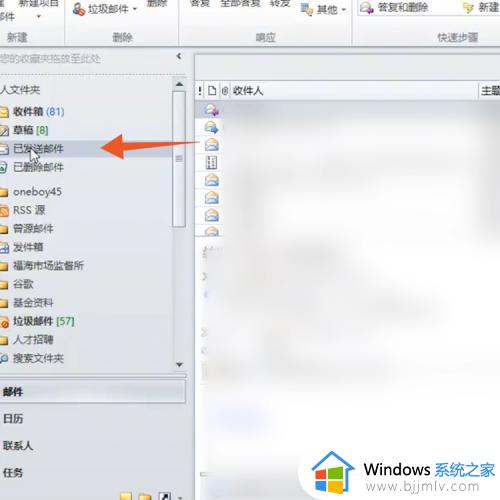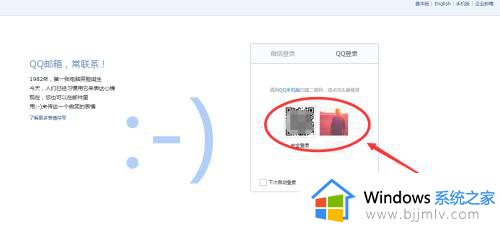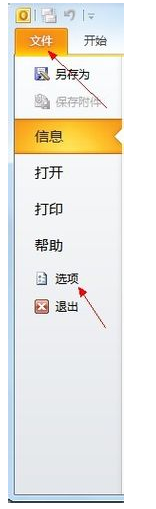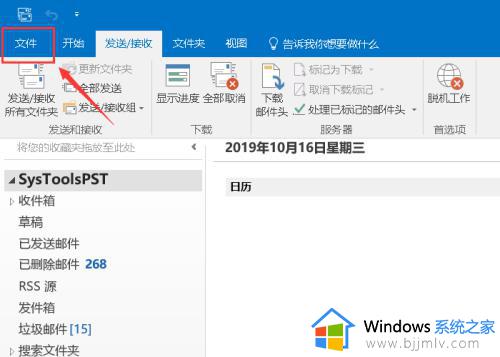outlook邮箱批量发送邮件教程 outlook邮件如何批量发送邮件
outlook邮箱工具是微软系统中心增加的一款办公软件,能够方便用户在日常办公时进行一些邮件的传输,可是大多用户对于outlook邮箱工具的使用还不是很熟悉,也不懂得批量邮件的发送,对此outlook邮件如何批量发送邮件呢?这里小编就来教大家outlook邮箱批量发送邮件教程。
具体方法:
1、启动Outlook,选择“People”,然后需要发送消息的联系人,然后选择“Mail Merge(邮件合并)”。
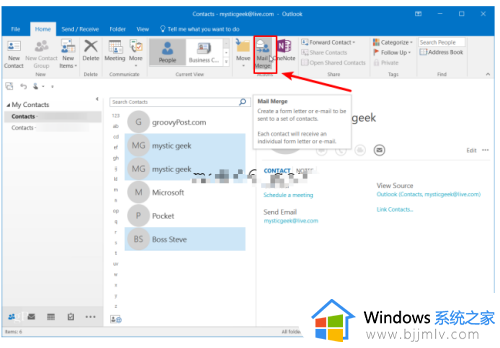
2、然后会沟宋弹出一个新的对话框,选择“Only selecter contacts(仅选定的联系人)”,接着将“Merge options(合并选项)”设置为“Form Letters”,“Email”以及“Meeting for IT Dept Heads”,设置好后单击海荡侧“OK”。
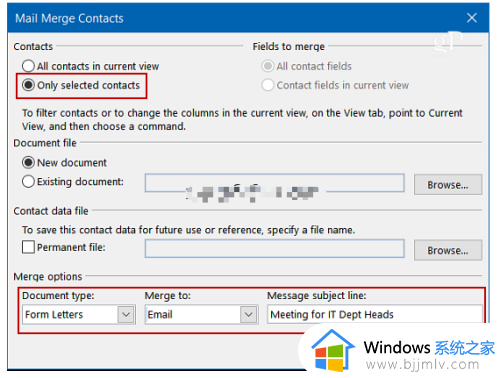
3、然后单击“Greeting Line(问候线)”,创建一个个性化的问候语。
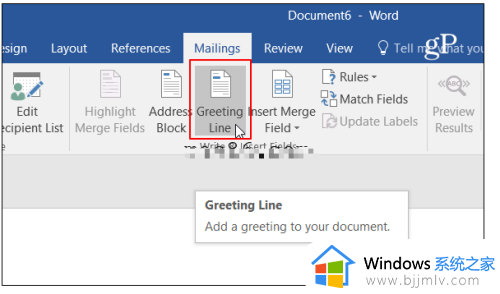
4、在新弹出的“Insert Greeting Line(插入问候线)”对话框中,根据自己的需要设置问候信息,设置好后点击“OK”即可。
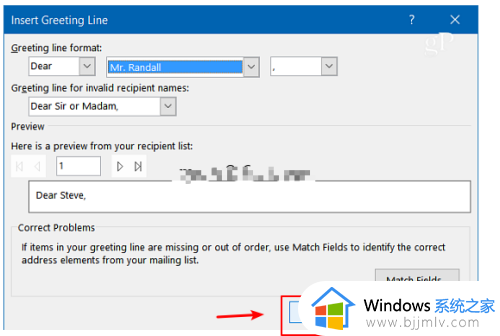
5、接着输入需要群发的消息。
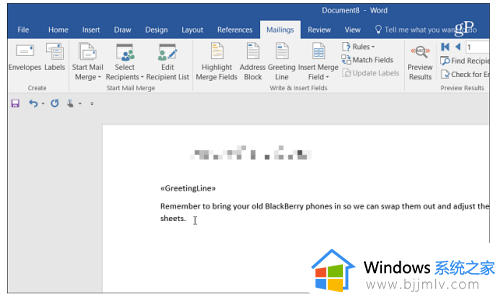
6、撰写好发送内容后,点击“Finish Merge(完成合并)”,然后选择“Send Email Messages(发送电子邮件)”即可。
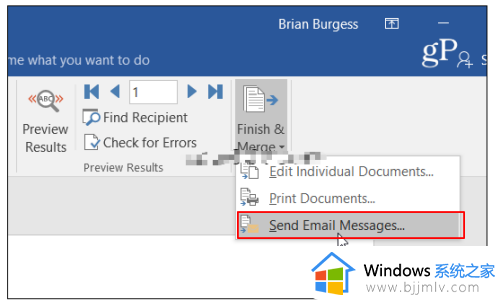
以上就是小编给大家带来的outlook邮箱批量发送邮件教程了,有需要的用户就可以根据小编的步骤进行操作了,希望能够对大家有所帮助。