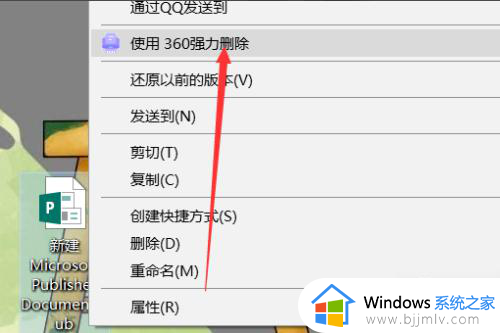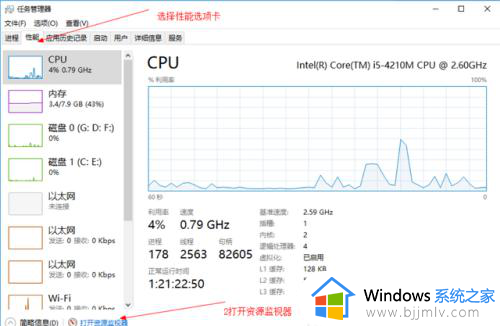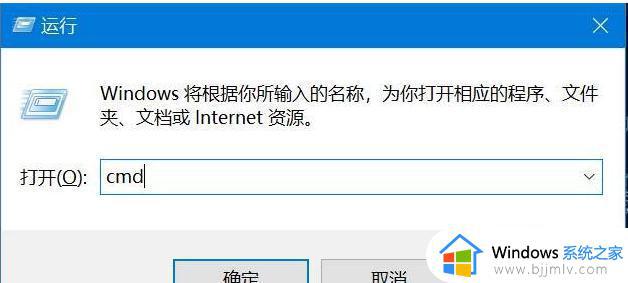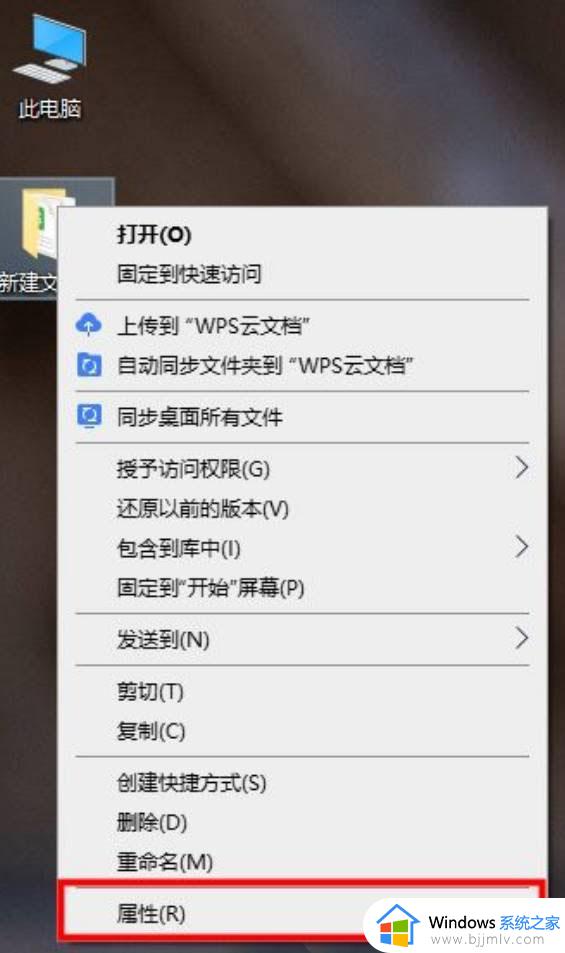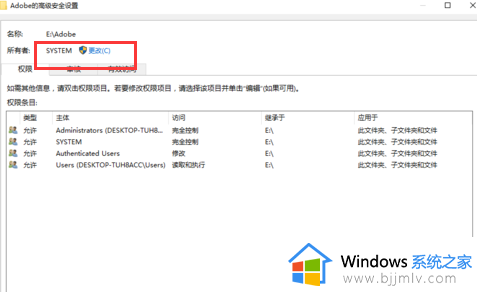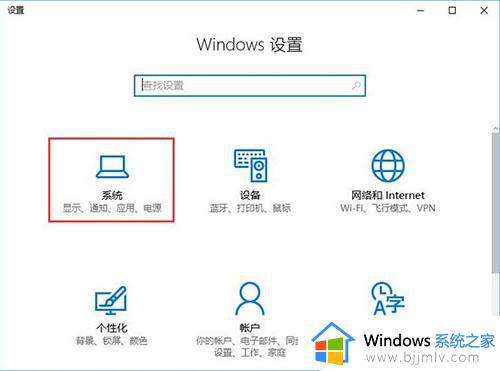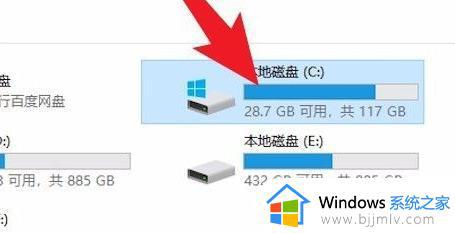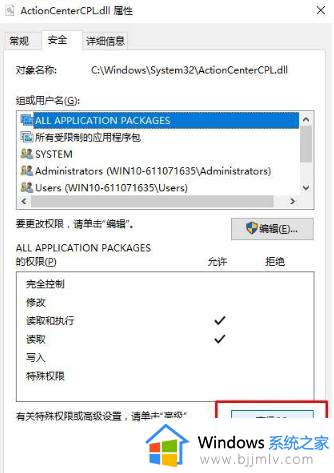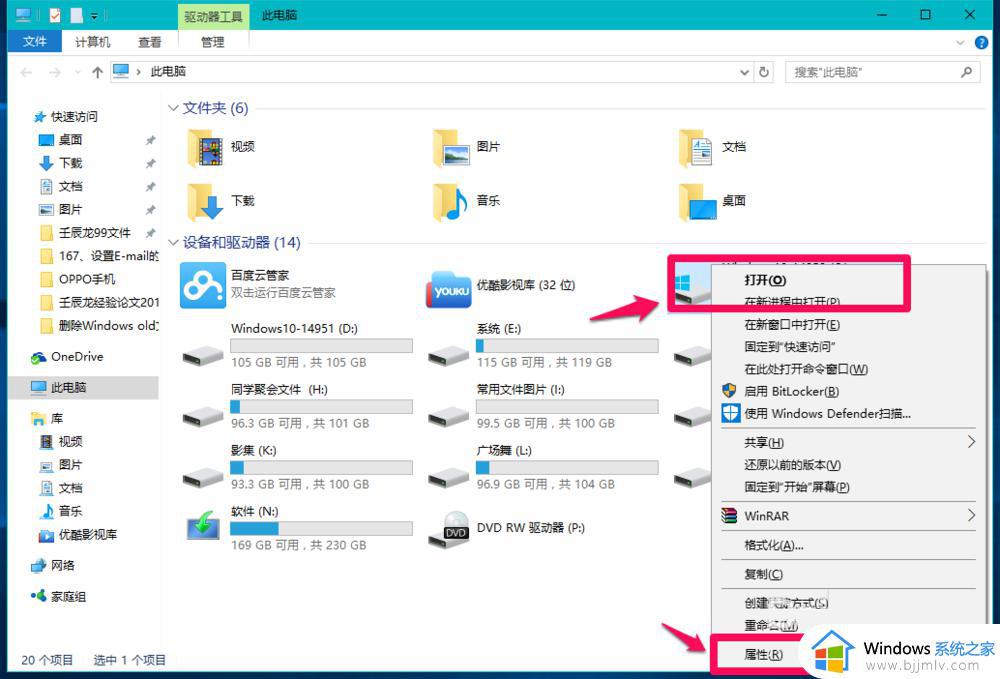win10强制删除文件夹方法 win10文件夹删除不掉怎么强制删除
我们大家在使用win10操作系统的时候应该都发现了win10电脑中有一些顽固的文件夹,无法完全删除掉,我们许多的小伙伴遇到这种问题都不知道怎么解决,那么win10文件夹删除不掉怎么强制删除呢?接下来小编就教给大家win10强制删除文件夹方法,一起来看看吧,希望可以帮助到你。
具体方法:
方法一:提升管理员权限方法
1、首先,右键想要删除的文件夹,在打开的菜单项中,选择属性;
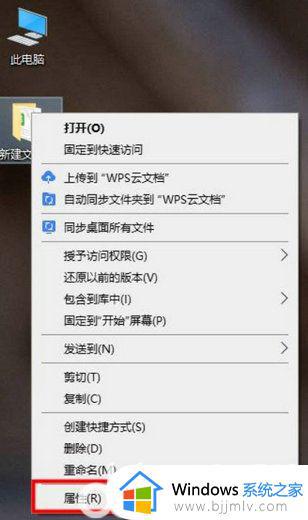
2、文件夹属性窗口,切换到安全选项卡;
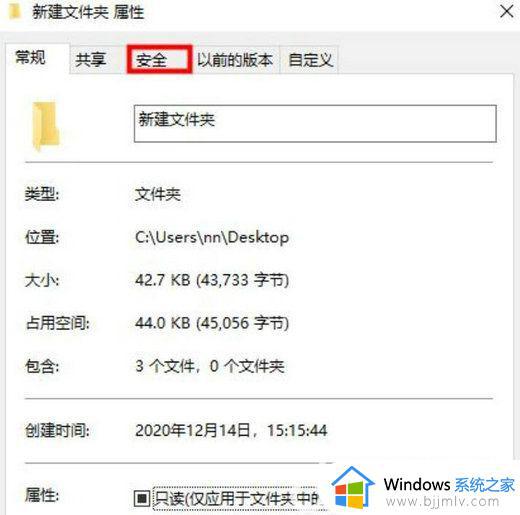
3、组或用户名下,选择正在使用的账户用户名,再点击编辑进入;
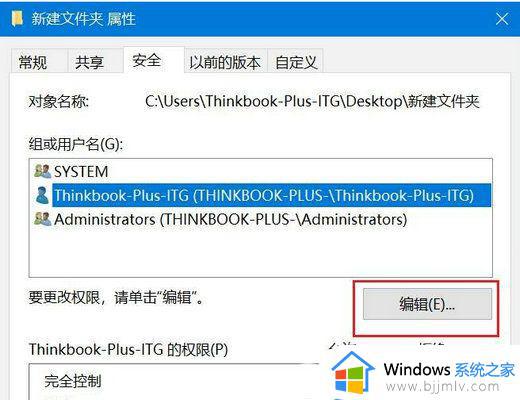
4、下拉查看权限,更改权限为完全控制,点击确定后,即可删除该文件夹。
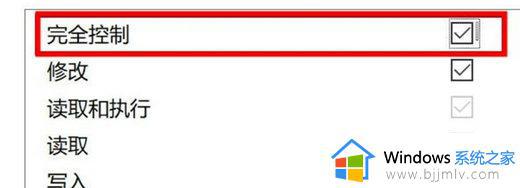
方法二:使用cmd命令强制删除
1、 按键盘上的 Win + R 组合键,打开运行,并输入 cmd 命令,按确定或回车,打开命令提示符窗口;
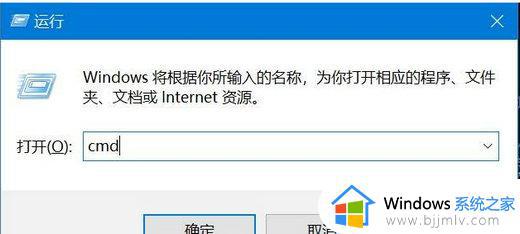
2、命令提示符窗口,输入 del /? 命令,可以查看该命令的使用方法;
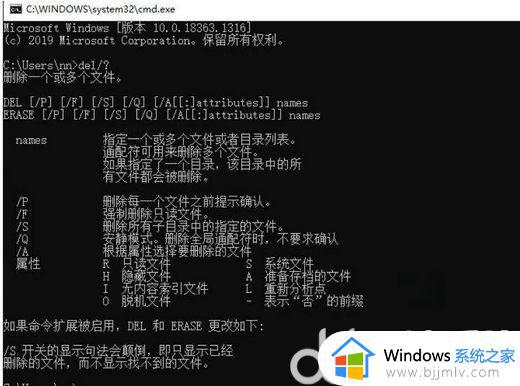
3、 以C盘下的123456文件夹为例;
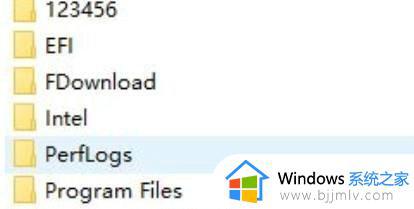
4、要想强制删除文件,则输入 del /F/S/Q C:123456 ,然后按回车即可;
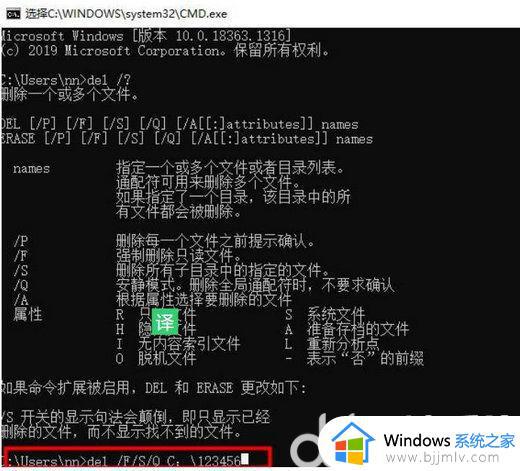
5、这时候,再打开资源管理器C盘,名称为123456的文件夹,已经被强制删除。
以上全部内容就是小编带给大家的win10文件夹删除不掉强制删除方法学习内容分享啦,小伙伴们如果你们也遇到了上述的情况的话可以参照小编的内容进行操作,希望本文可以帮助到你。