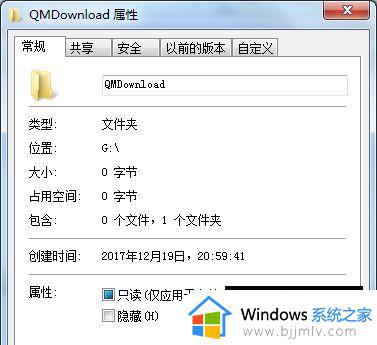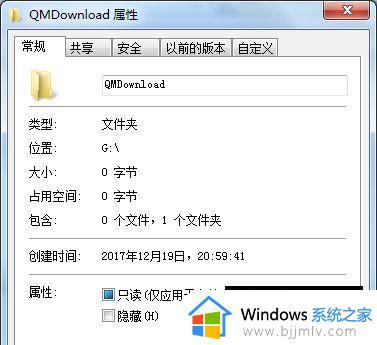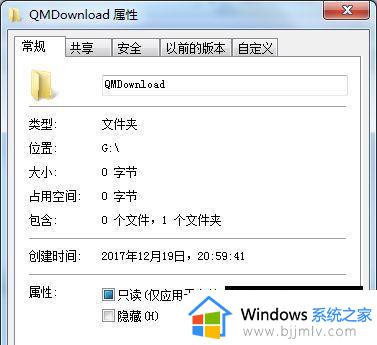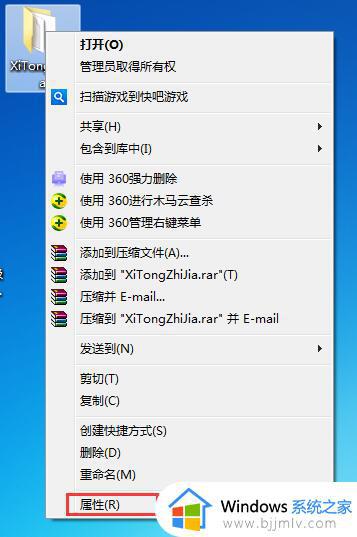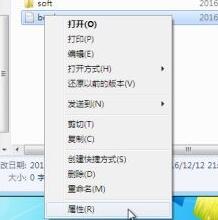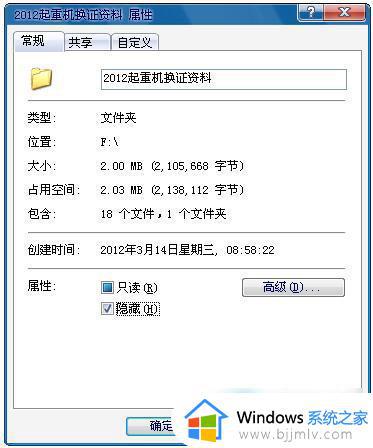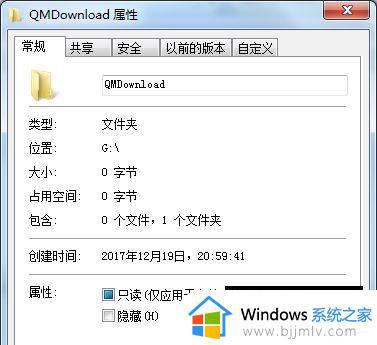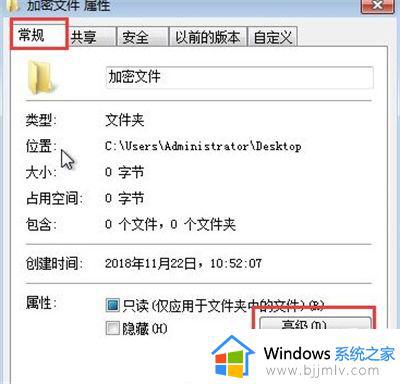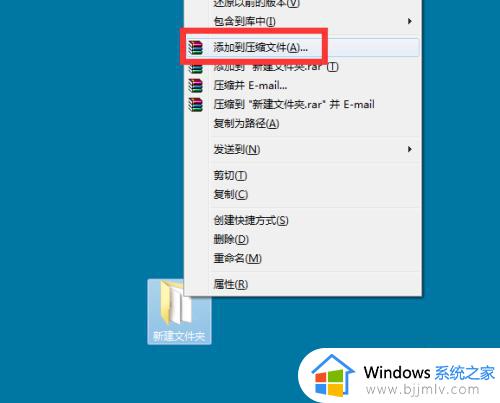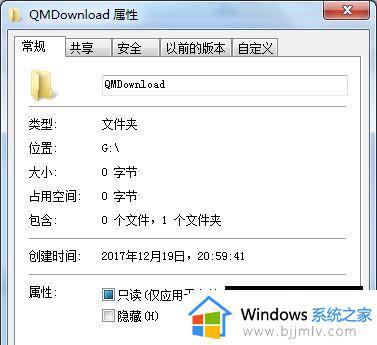win7文件夹加密如何设置密码 win7如何给文件夹加密码锁
很多用户为了保障自己的隐私安全,也会选择给win7电脑设置开机密码登录,可是对于电脑中存放的一些重要文件,我们也可以在win7系统中进行文件加密,提高安全性,可是win7文件夹加密如何设置密码呢?接下来小编就给大家讲解一下win7给文件夹加密码锁设置方法。
具体方法:
1、首先右键选中我们需要设置密码的文件夹,在下拉菜单中选择“属性”。
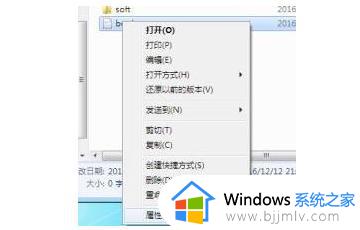
2、打开属性界面后,再常规选项卡中点击下方的“高级”。
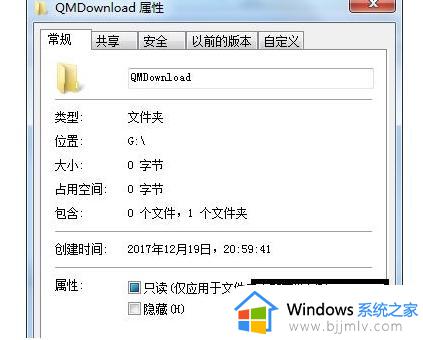
3、在文件夹高级属性中勾选“加密内容以便保护数据”,再点击”确定“。
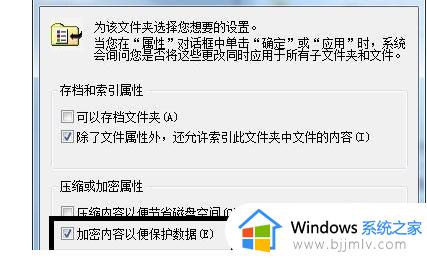
4、接着会弹出属性更改对话框,在这里可以选中应用于哪些文件夹,选择完成后点击”确定“。
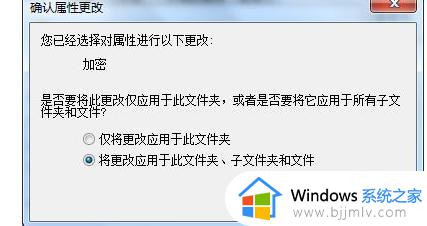
5、进入加密文件系统选项,选择“现在备份”,也可以选择稍后备份,不过如果没有特殊情况的话建议现在备份。
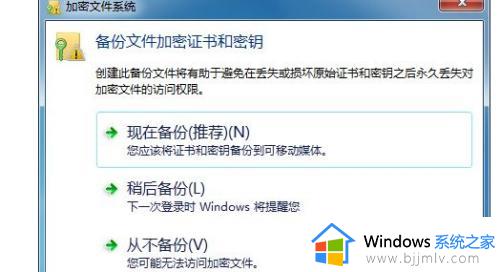
6、然后会弹出各种设置,全部点击“下一步”使用默认设置,就可以进入密码设置界面了。
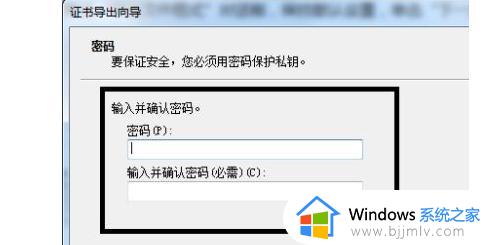
7、设置完密码后,进入文件夹选择,点击”浏览“选择需要加密的文件夹。
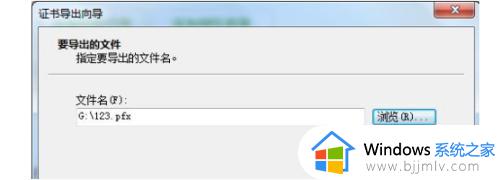
7、设置完成后可以查看具体的加密情况,确认完成点击”完成“再点击”确定“即可。
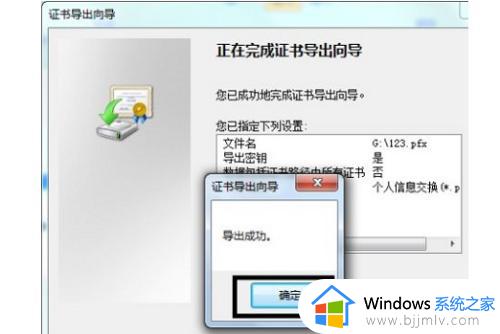
以上就是小编给大家分享的win7给文件夹加密码锁设置方法了,还有不懂得用户就可以根据小编的方法来操作吧,希望能够帮助到大家。