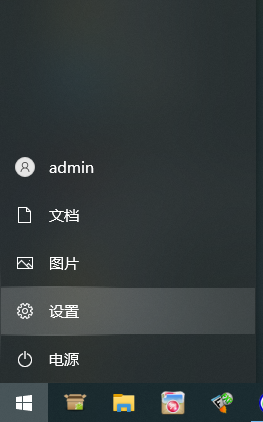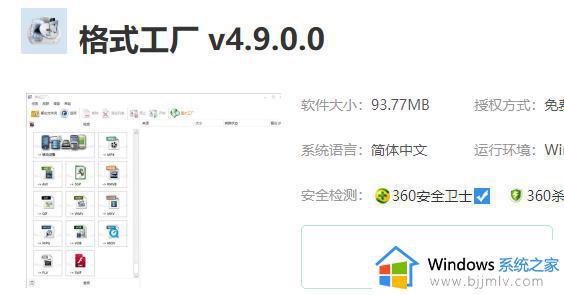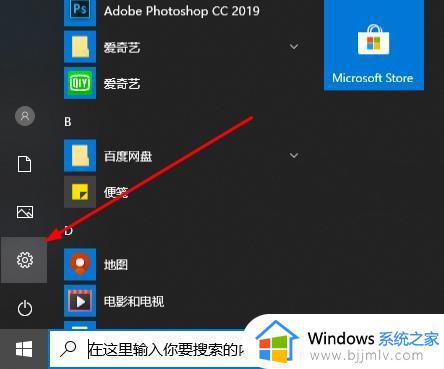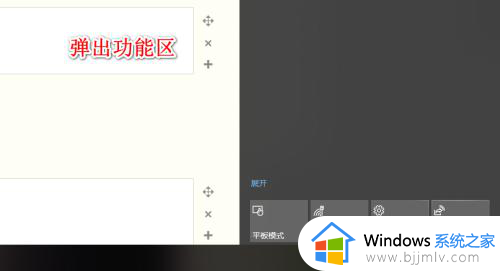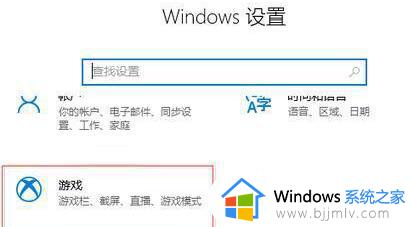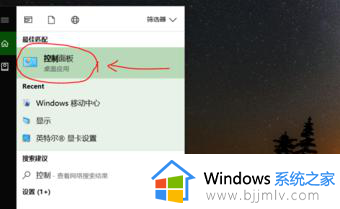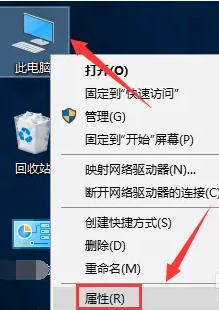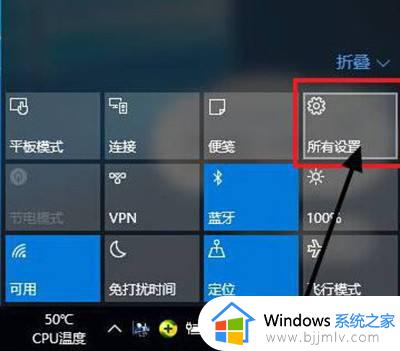win10录屏怎么调整录屏范围 win10录屏范围如何调节大小
使用win10系统的用户都知道它是内置有录屏软件的,可以帮助我们实现游戏或屏幕录屏,但是在录屏的时候有些小伙伴想要调整一下录屏范围,但是不懂要从何下手,那么win10录屏怎么调整录屏范围呢?针对此问题,本教程就给大家介绍一下win10录屏范围调节大小的详细方法。

方法如下:
1. 打开你想要录制的应用程序或窗口。
2. 按下Win键+G来打开Game Bar工具。如果是首次使用Game Bar,可能需要进行一些设置。
3. 在Game Bar工具栏上,点击"录制"按钮(一个圆形的红点)。
4. 在弹出的窗口中,你可以选择录制整个屏幕,或者自定义录制区域。
5. 若要自定义录制区域,点击"选择区域"按钮(一个方框图标),然后拖动鼠标来选择你想要录制的区域。
6. 确定选择区域后,点击"录制"按钮开始录制。
7. 在录制过程中,你可以使用Game Bar工具栏上的其他按钮来控制录制,比如暂停、停止、调整音量等。8. 录制结束后,你可以在保存的位置找到录制的视频文件。
请注意,Game Bar工具在某些应用程序中可能无法正常工作,比如全屏游戏或某些受保护的视频流。如果你遇到这些问题,可以考虑使用第三方的屏幕录制软件。
关于win10录屏范围如何调节大小的详细方法就给大家介绍到这里了,有需要的用户们可以尝试上述方法步骤来进行操作,希望帮助到大家。