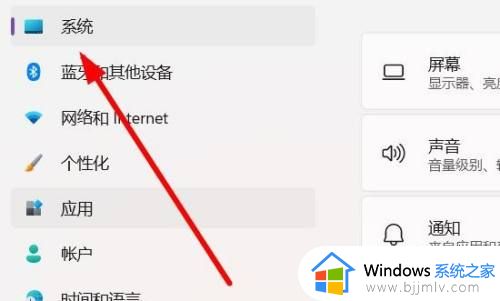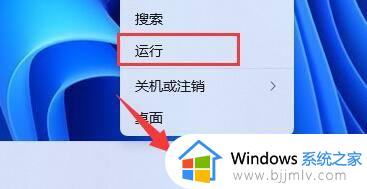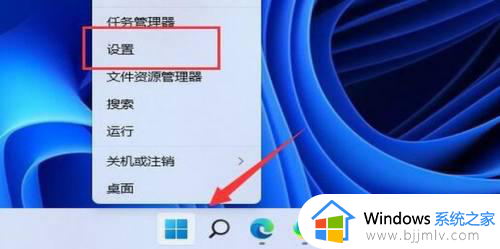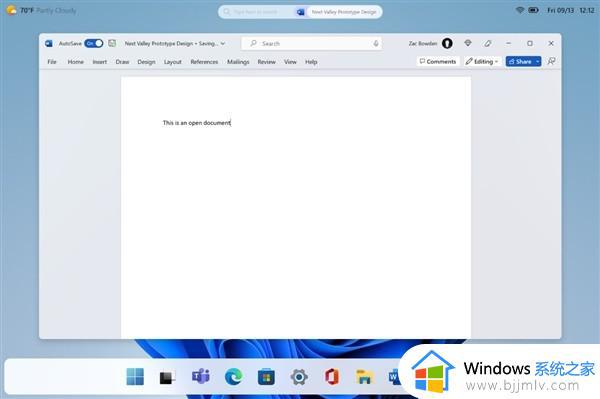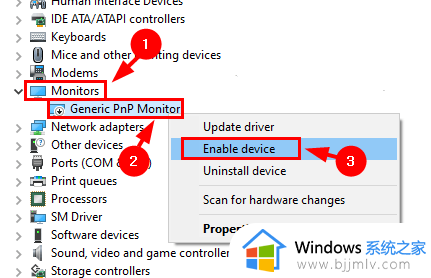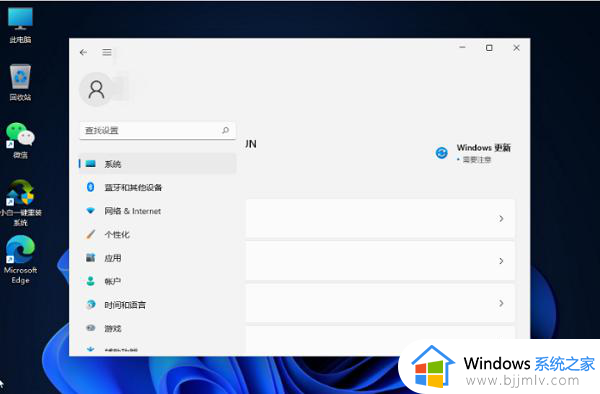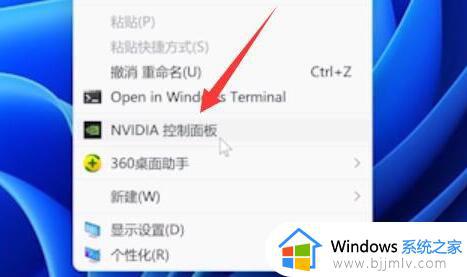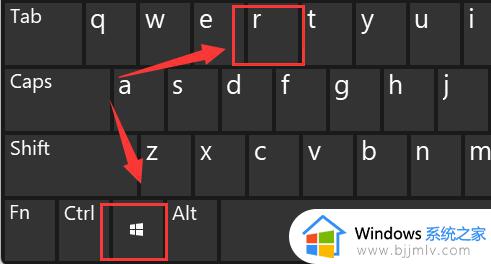win11电脑屏幕亮度突然无法调节怎么回事 windows11亮度调节无效如何解决
我们在不同环境下使用电脑的时候,肯定会对屏幕亮度需求不一样,可以根据自己所处环境来设置自己舒适的屏幕亮度,但是有win11系统用户却遇到了电脑屏幕亮度无法调节的情况,不知道是怎么回事,有遇到相同情况的话,就跟着小编一起来看看windows11亮度调节失效的详细解决方法。
方法一:
1、首先尝试右键桌面,打开“nvidia控制面板”。
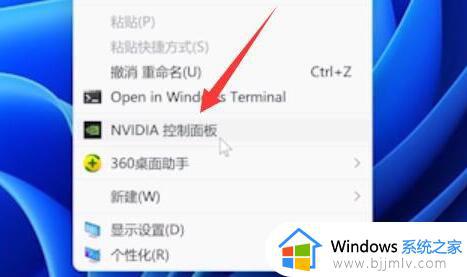
2、接着进入左边显示下的“调整桌面颜色设置”。
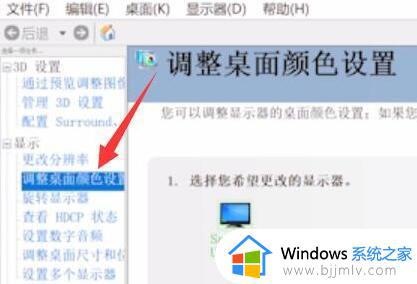
3、看看在这里调节亮度能不能调。
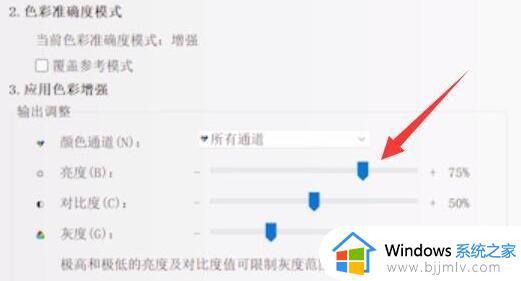
方法二:
1、如果显卡控制面板也调不了,那么使用“win+r”快捷键。

2、在其中输入“regedit”并回车打开注册表。
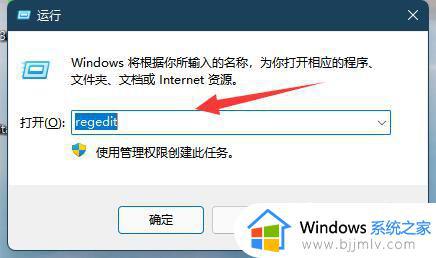
3、然后进入“计算机HKEY_LOCAL_MACHINESYSTEMControlSet001ControlClass{4d36e968-e325-11ce-bfc1-08002be10318}”位置。
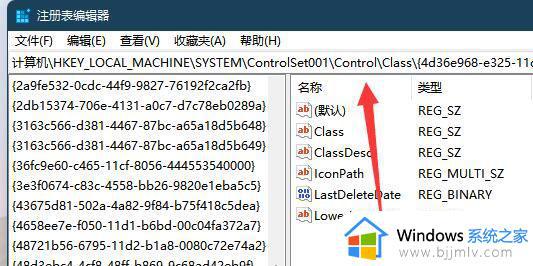
4、随后双击打开“0000”下的“featuretestcontrol”。
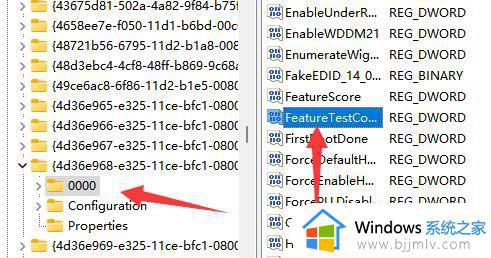
5、最后将他改成“ffff”并确定保存,再重启电脑就能调亮度了。
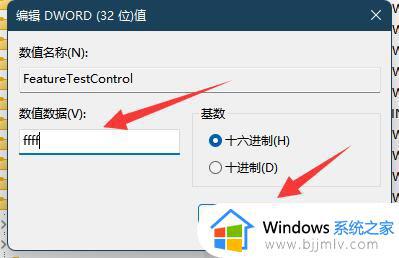
上述给大家讲解的便是win11电脑屏幕亮度突然无法调节的详细解决方法,有遇到一样情况的话,可以参考上述方法步骤来进行解决吧。