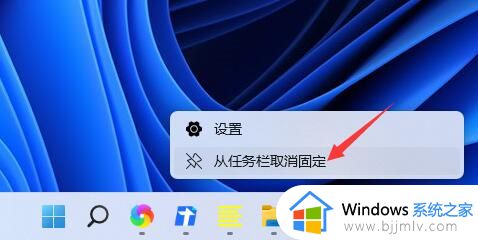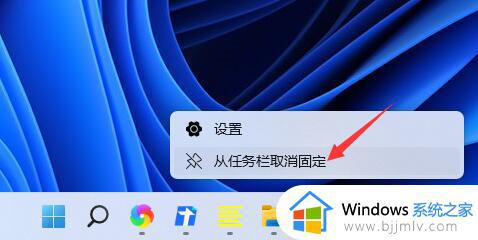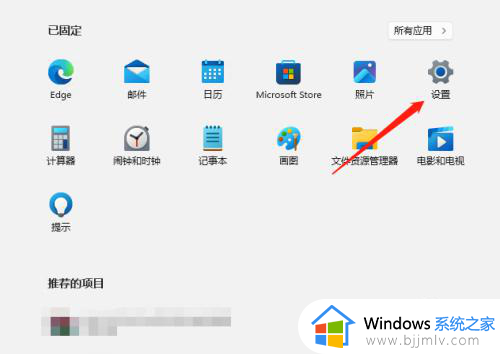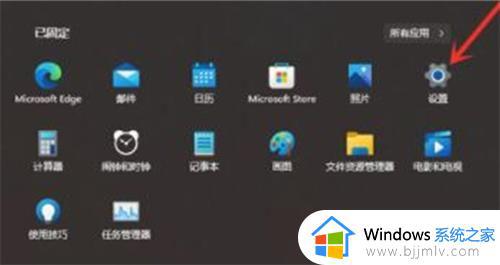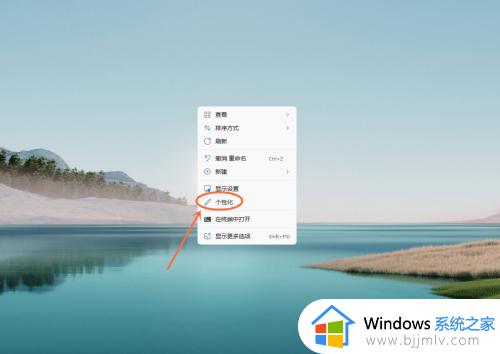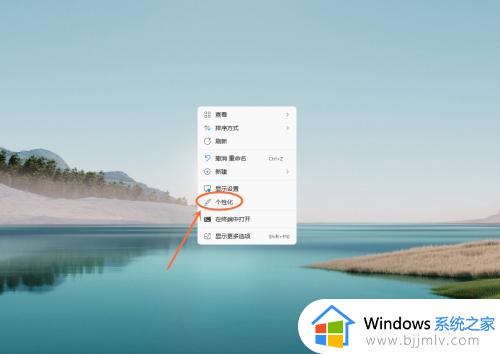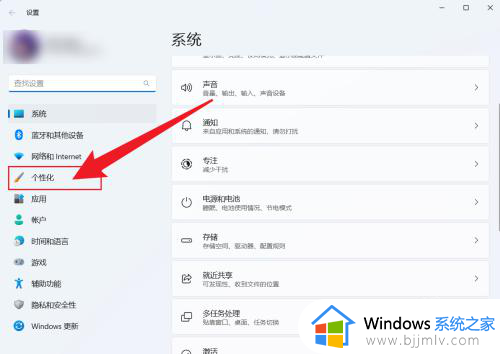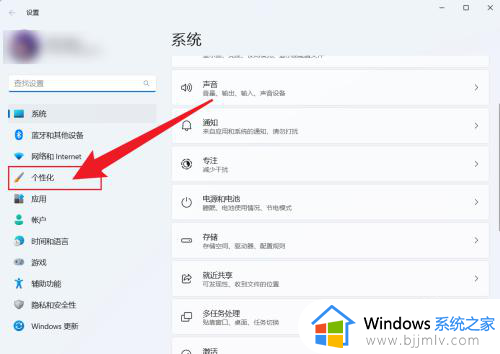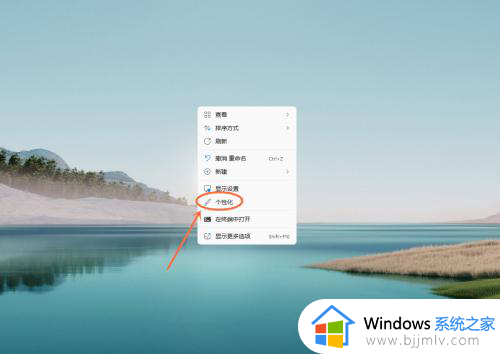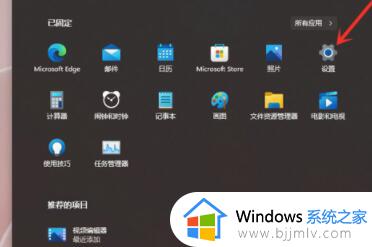win11不隐藏任务栏图标的方法 win11任务栏图标不隐藏如何设置
更新时间:2023-03-21 11:33:16作者:qiaoyun
在win11系统中,任务栏一般都会显示很多小图标,方便快速打开,但是有些人为了不占用任务栏空间会将一些图标隐藏起来,但是有时候又想要不隐藏任务栏图标了,那么win11任务栏图标不隐藏如何设置呢?带着这个问题,现在就跟着小编一起来学习一下win11不隐藏任务栏图标的方法吧。
方法如下:
一、居中图标
1、首先,如果我们要隐藏下方任务栏中的图标,可以右键选中,点击“从任务栏取消固定”。
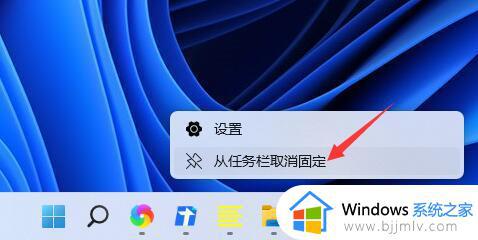
2、但是如果我们打开了这个应用,并且正在使用它,那就是无法隐藏的。
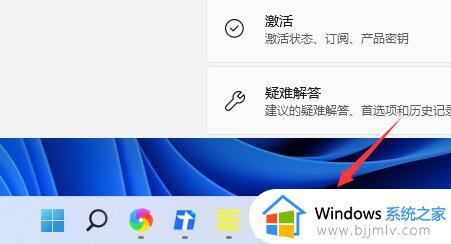
二、右下角图标
1、如果要隐藏右下角的应用图标,首先打开系统设置。
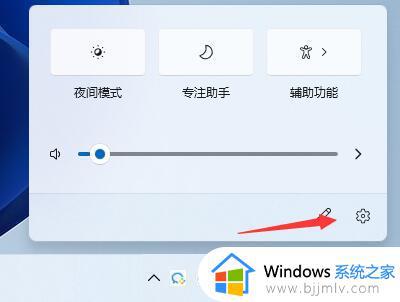
2、然后点击左侧边栏的“个性化”,如图所示。
3、接着点击进入右侧的任务栏设置。
4、然后展开其中的“任务栏角溢出”,在下方将不隐藏的图标开启就可以了。
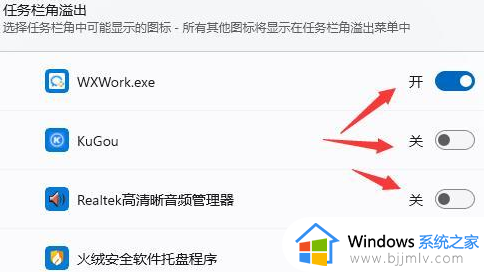
以上给大家讲解的就是win11不隐藏任务栏图标的详细方法,大家有遇到一样需求的话可以参考上述方法来进行操作就可以了。