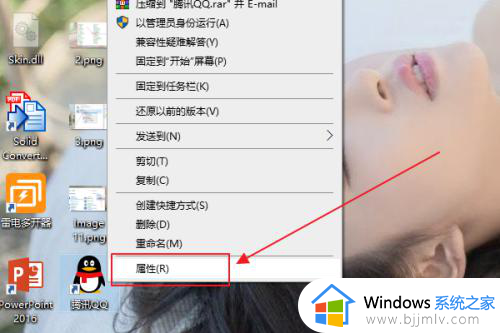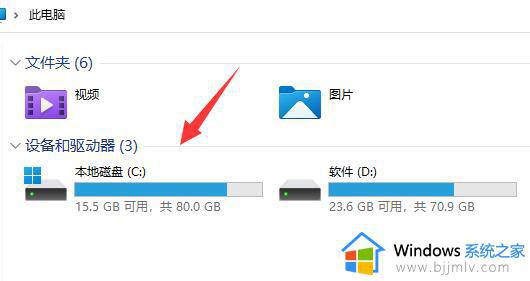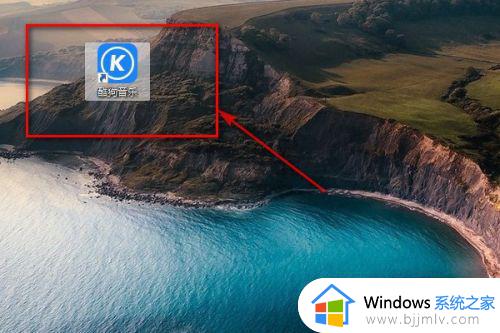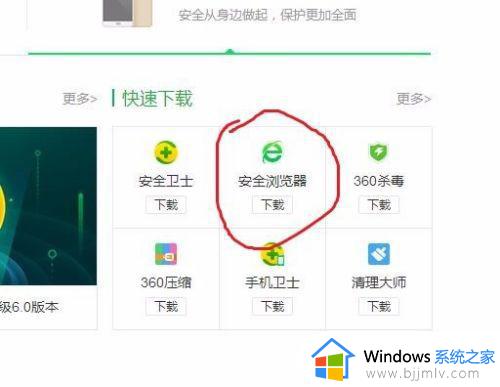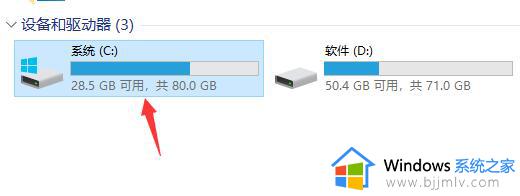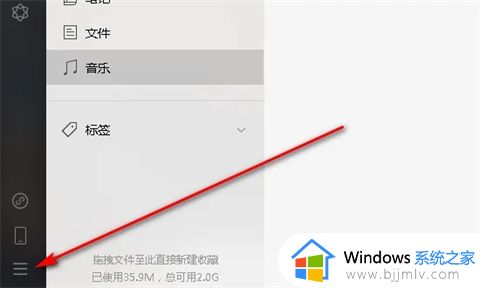怎么在电脑上找到软件的位置 电脑已安装软件位置在哪找到
通常情况,我们在电脑上安装软件的时候,往往会选择特定的路径来存储,方便用户能够找到,可是随着时间一长,电脑中有些长时间没有使用软件大多用户也都不知道安装的位置,对此电脑已安装软件位置在哪找到呢?今天小编就来教大家在电脑上找到软件的位置操作方法。
具体方法:
1.如果在我们的桌面有该软件的快捷打开图标,我们就可以直接在该软件图标上,单击鼠标右键,选择其中的“打开文件所在的位置”。
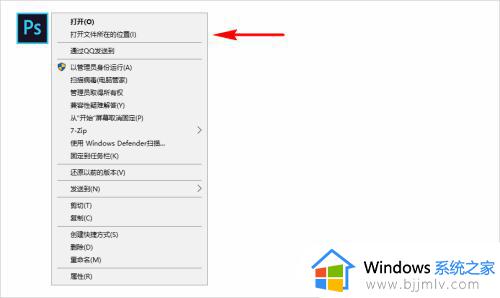
2.点击后,我们就可以直接跳转到我们的电脑上,该软件所安装的具体目录,知道该快捷打开图标的具体位置信息。
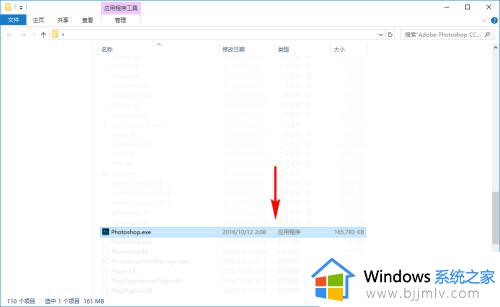
3.如果在桌面没有找到软件的快捷打开图标,我们到我们的开始菜单里查找我们电脑上安装的软件。
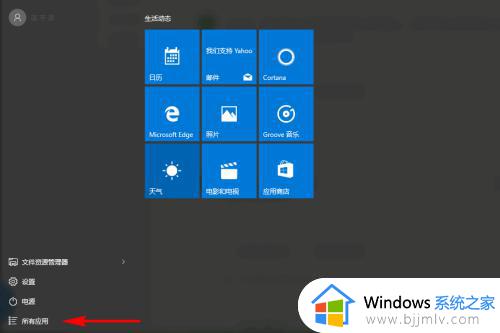
4.在开始菜单里,点击所有应用就可以找到我们电脑上安装的所有应用了,它会按照字母顺序一一排列好,很好查找。
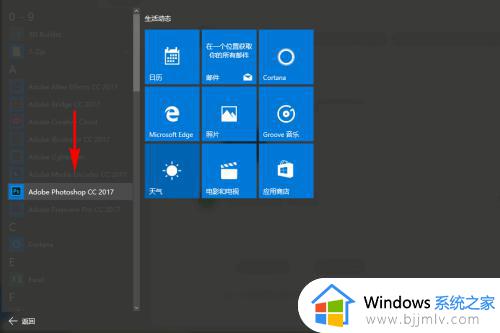
5.找到应用后,我们直接在快捷图标上单击鼠标右键,选择“更多”,然后再选择“打开文件所在的位置”也能快速打开该软件在我们电脑上安装的位置。
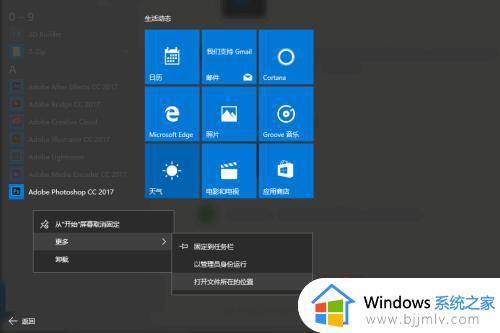
6.如果,在开始菜单里没有找到该软件的快捷图标,我们可以系统自带的搜索功能来查找软件的安装位置。
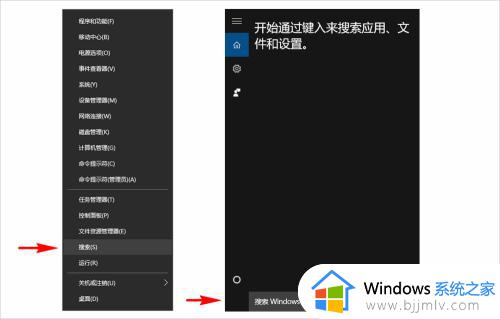
7.在搜索输入框内输入我们的软件名称,输入后搜索栏就会显示我们的软件了,然后我们在该软件上单击鼠标右键,选择“打开文件所在的位置”也可以打开软件的安装位置。
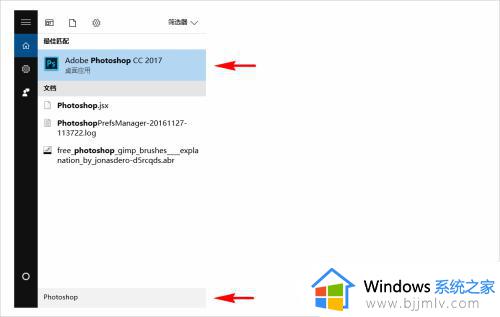
8.如果我们实在是在电脑上没有找到该软件的快捷打开图标,也没有搜索到该软件,那么我们还可以借助任务管理器来查找到该软件的安装位置。
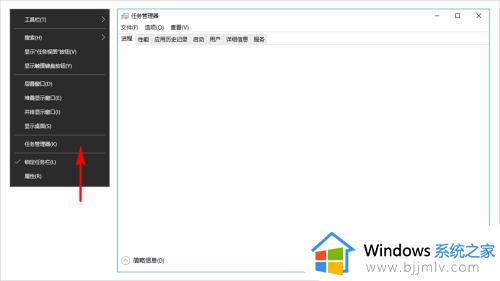
9.首先我们打开并运行我们的软件,然后回到桌面,在桌面底部的任务栏上单击鼠标右键选择“任务管理器”,点击并打开。
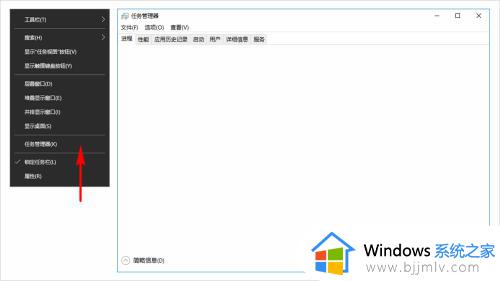
10.然后我们在任务管理器里查看正在运行的应用,在正在运行的应用里查找到我们刚打开并需要查看安装位置的软件。
找到后,在该应用上单击鼠标右键,选择“打开文件所在的位置”,同样也可以打开软件的安装位置。
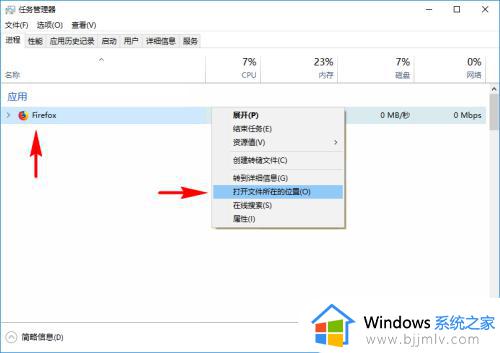
以上就是小编告诉大家的在电脑上找到软件的位置操作方法了,还有不清楚的用户就可以参考一下小编的步骤进行操作,希望能够对大家有所帮助。