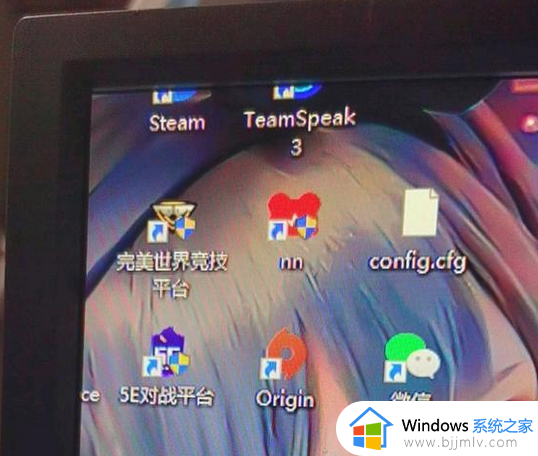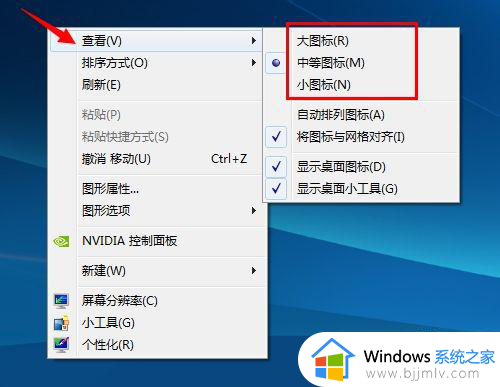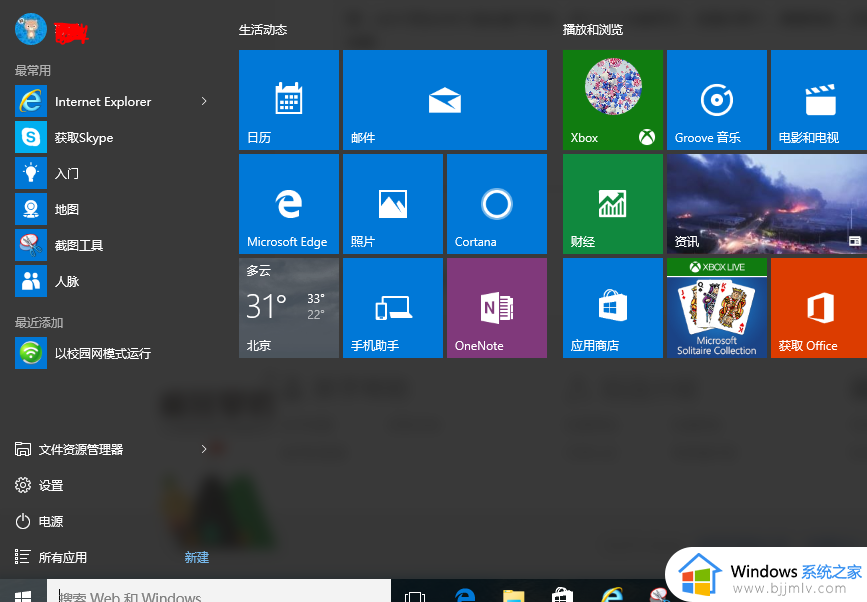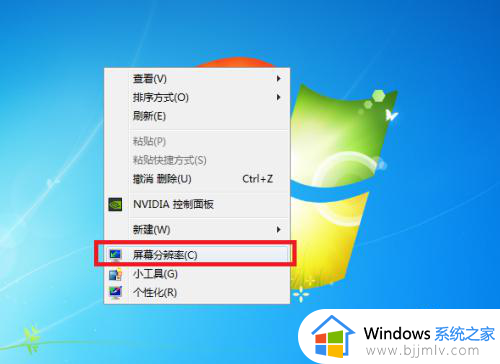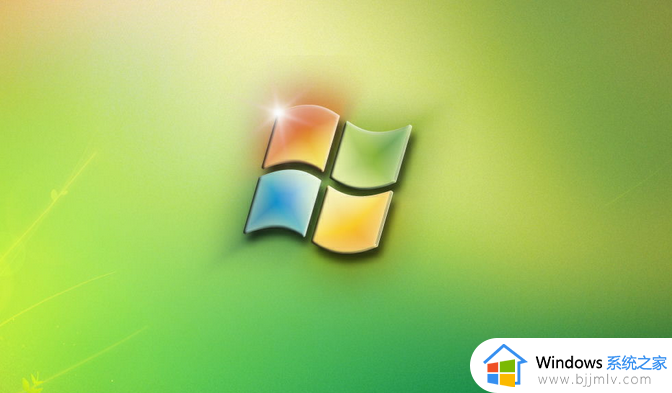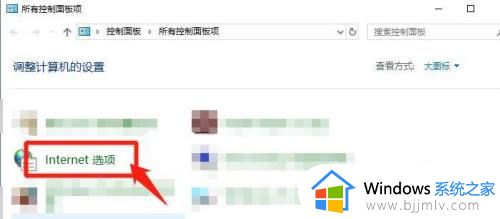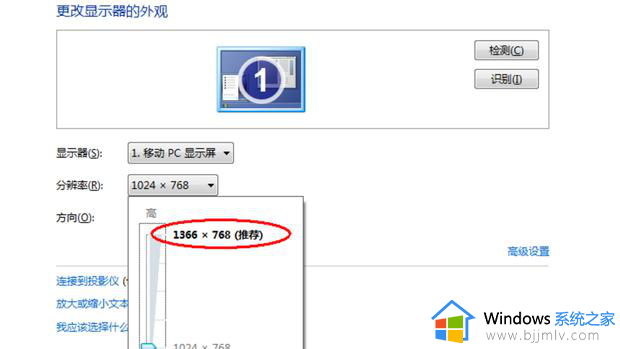电脑显示不完整图标超出屏幕怎么办 电脑显示图标不全超出屏幕处理方法
通常我们使用的电脑屏幕画面都是设置铺满全屏,以此也能够保证用户的视觉体验,可是近日有用户在启动电脑进入桌面后,却遇到了显示器屏幕画面图标不全,而且也超出了屏幕的尺寸,对此电脑显示不完整图标超出屏幕怎么办呢?这里小编就来教大家电脑显示图标不全超出屏幕处理方法。
具体方法如下:
方法一:1、鼠标右键点击屏幕空白处,打开屏幕分辨率。
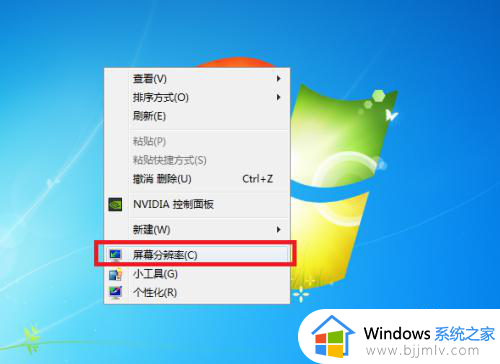
2、找到屏幕分辨率,现在是1024X768。
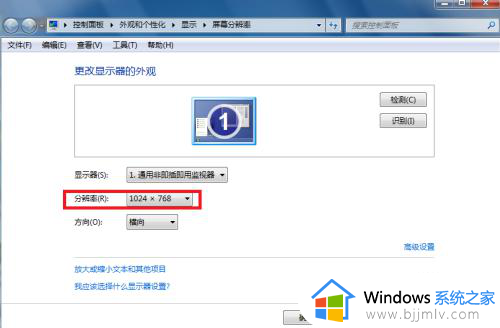
3、打开可以看到很多种调试方式。
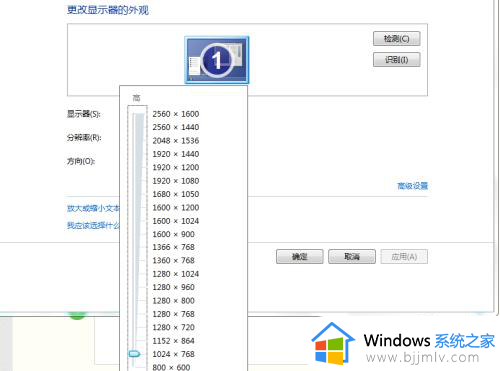
4、我们选择1152X864,点击确定。
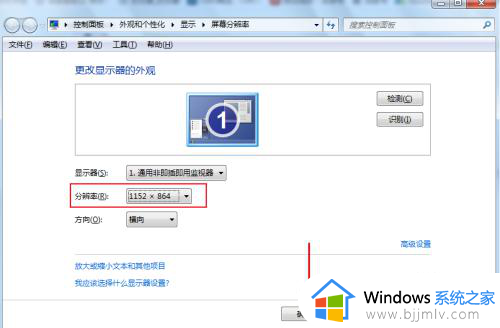
5、接下来会弹出一个对话框,直接选择保留更改。
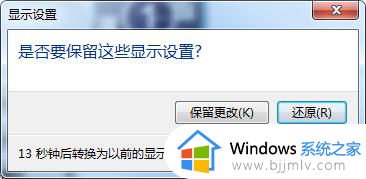
6、已经恢复了。
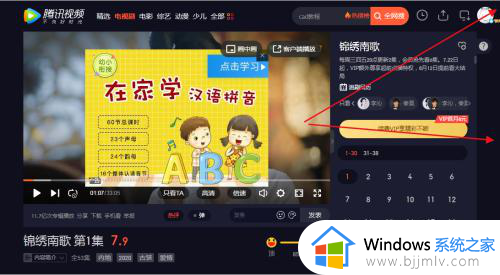
7、并不是所有人都是这么选,只是我的电脑配置比较低,根据自己的电脑配置选择自己喜欢的就行了。
方法二:1、选择打开电脑左下角Windows,选择控制面板。
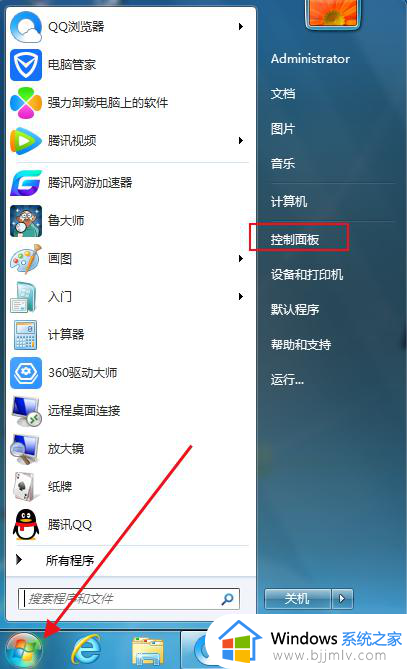
2、选择外观和个性化。
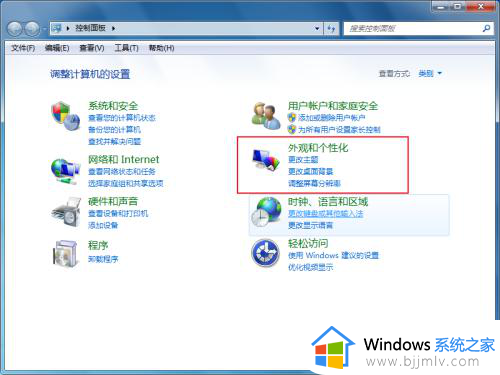
3、选择显示,调整屏幕分辨率。
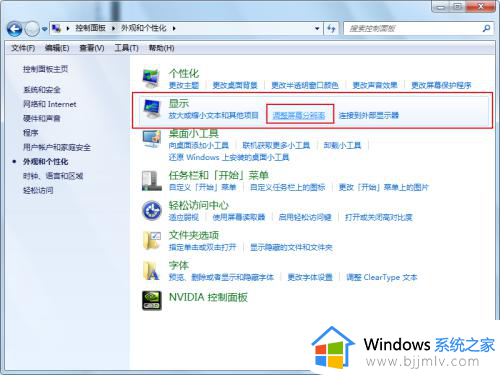
4、打开分辨率选择面板。
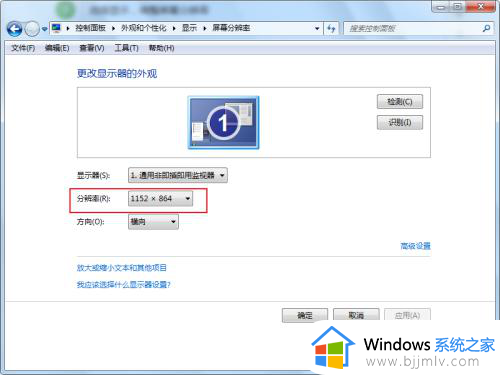
5、我的1152X864就是最好的,看看效果。
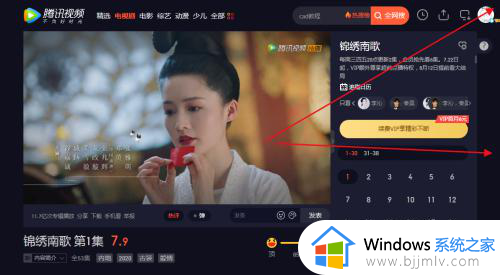
6、主要就是看上下左右是否显示完整,视频不一定看得出,可以随意打开一个文字网页或者新闻看效果最明显,如下图。

7、现在在调节一个1280X800.。
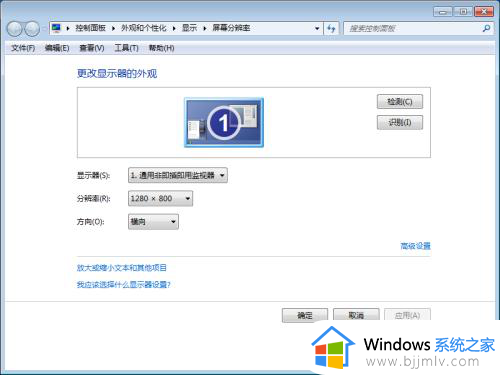
8、这个分辨率值也不错,推荐普通用户试试。
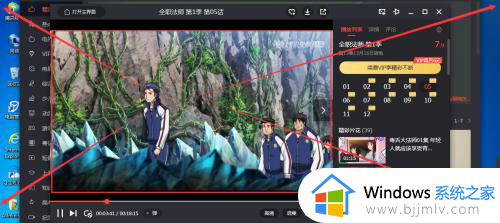
上述就是小编给大家带来的电脑显示图标不全超出屏幕处理方法了,碰到同样情况的朋友们赶紧参照小编的方法来处理吧,希望本文能够对大家有所帮助。